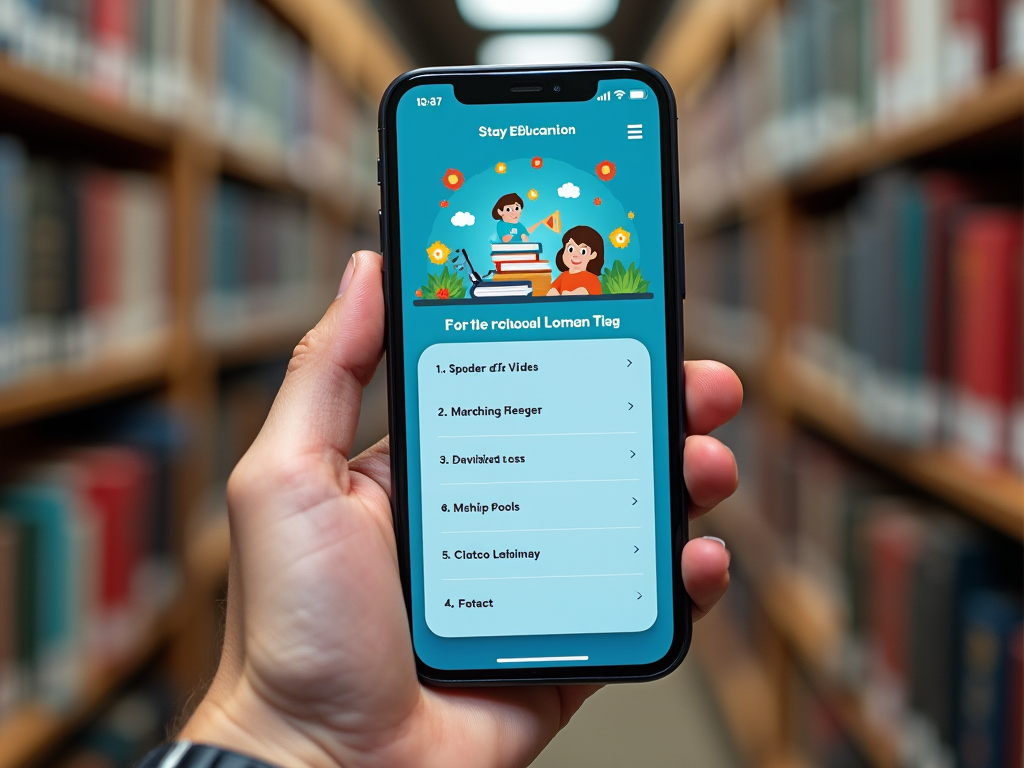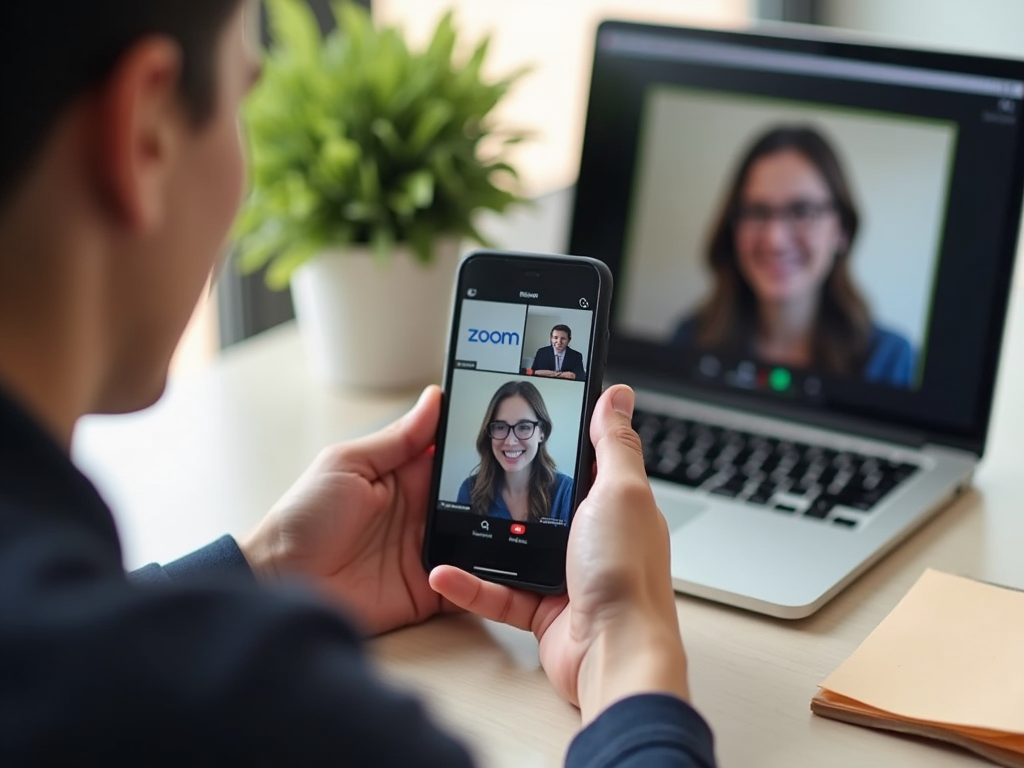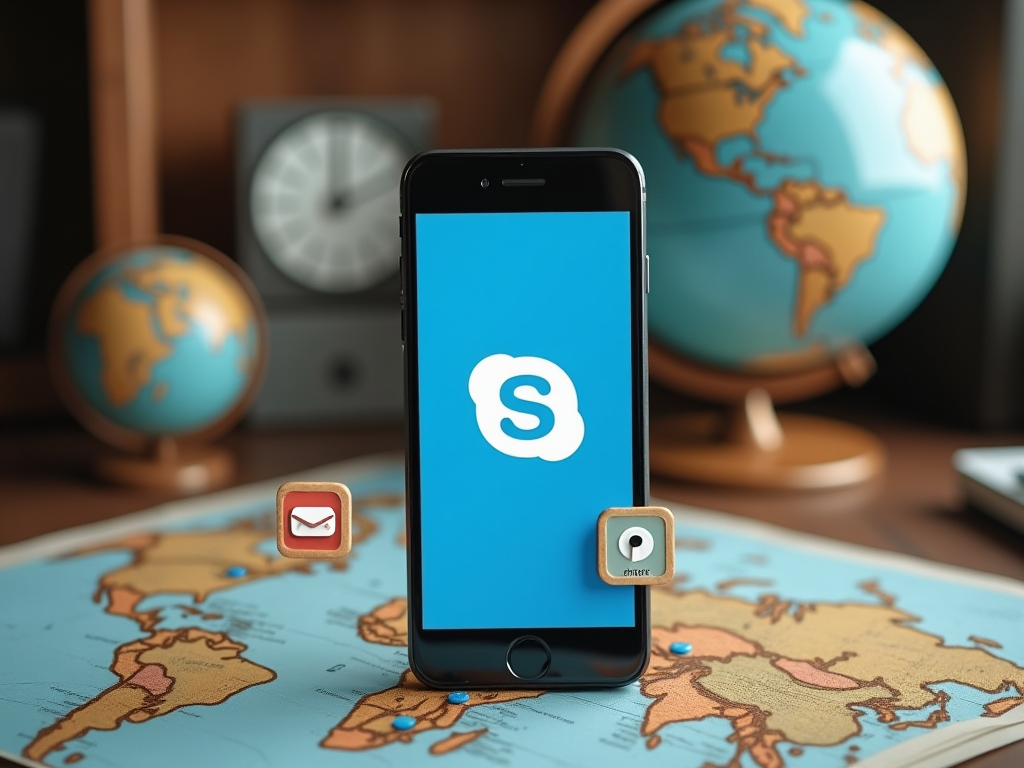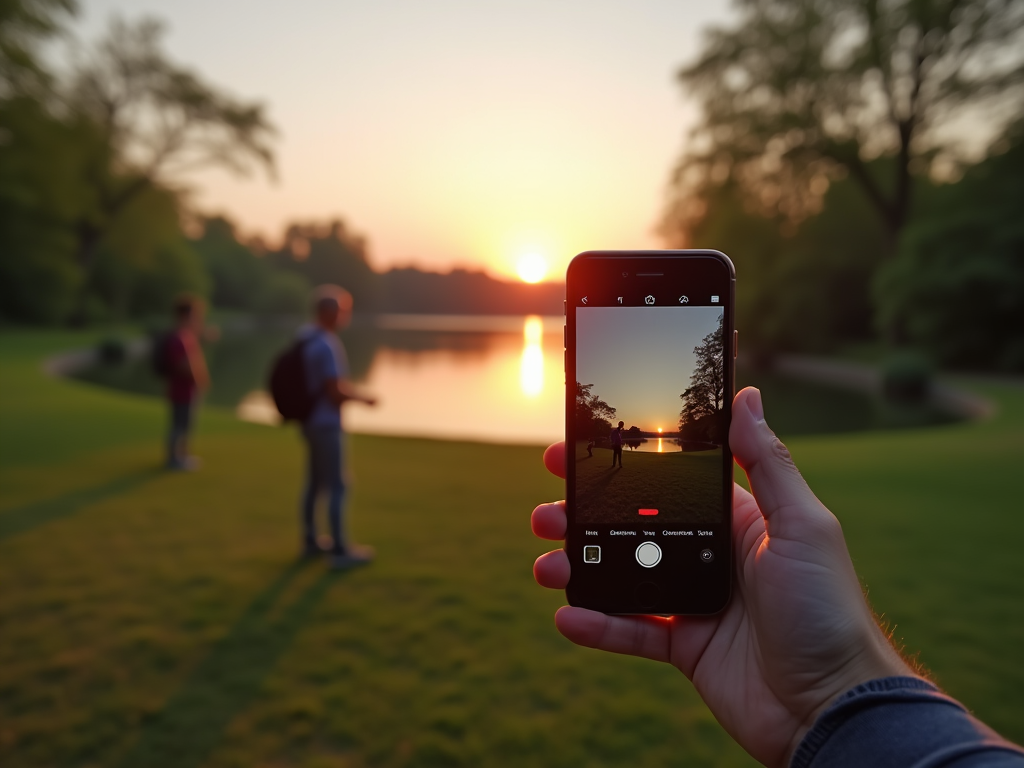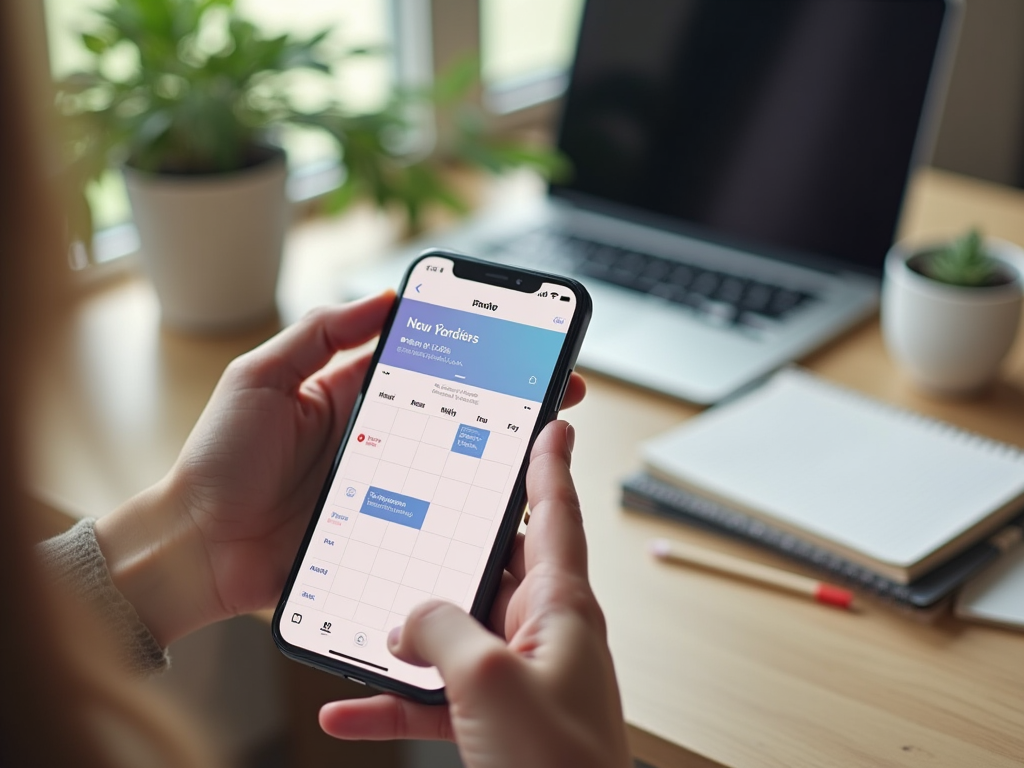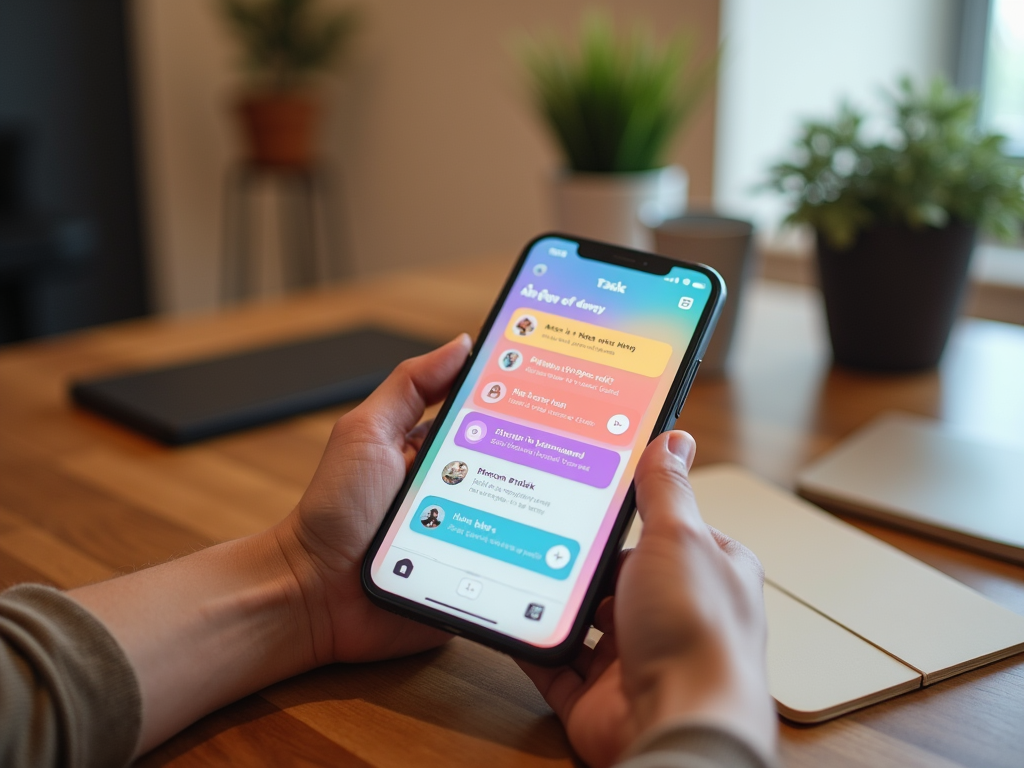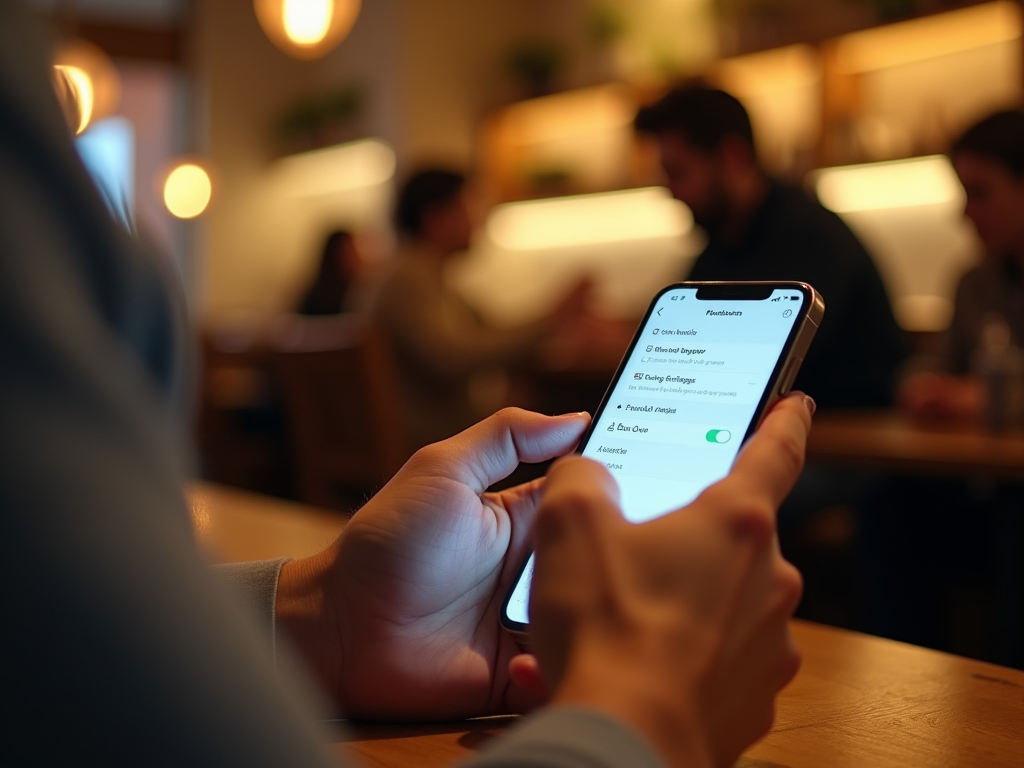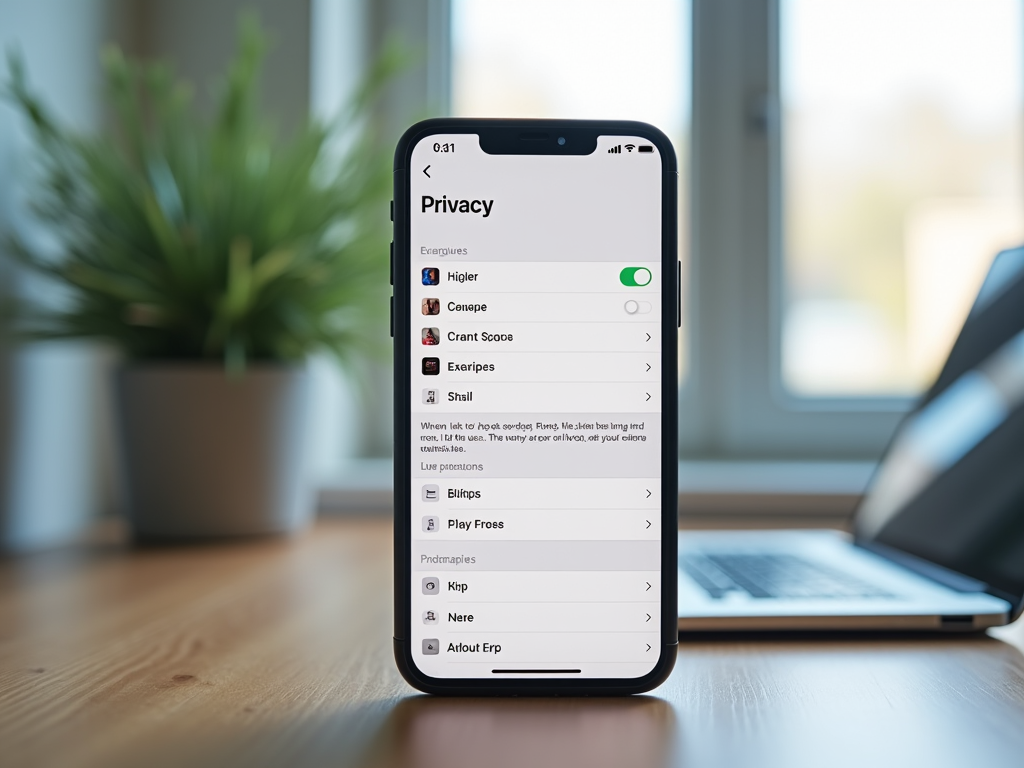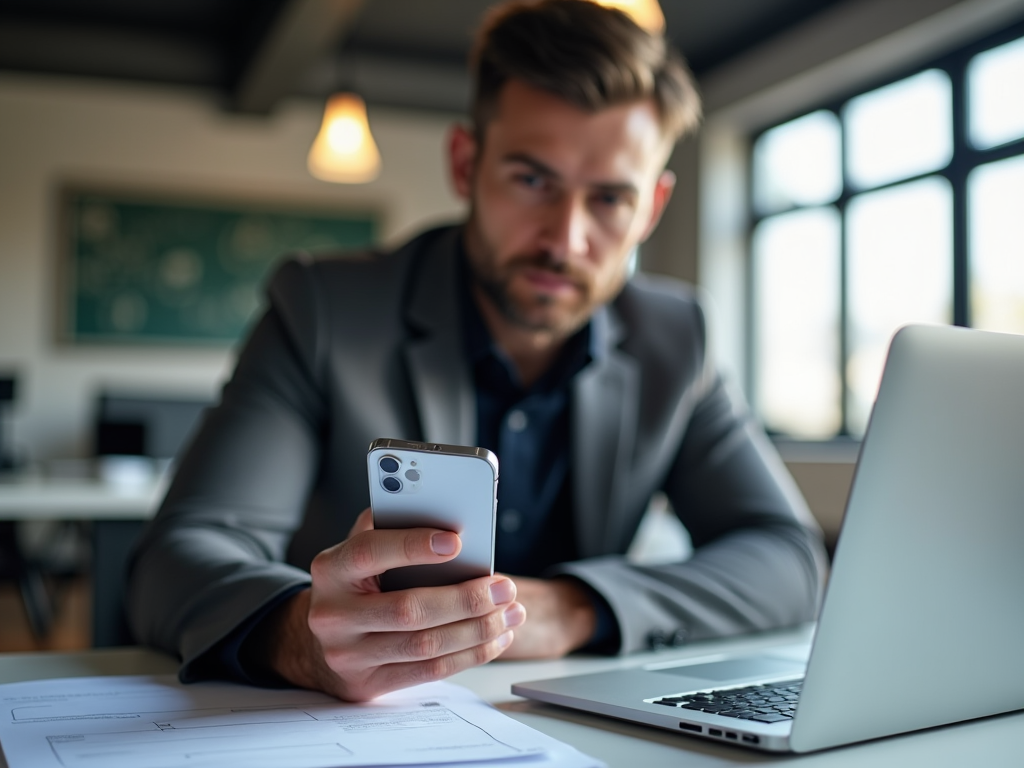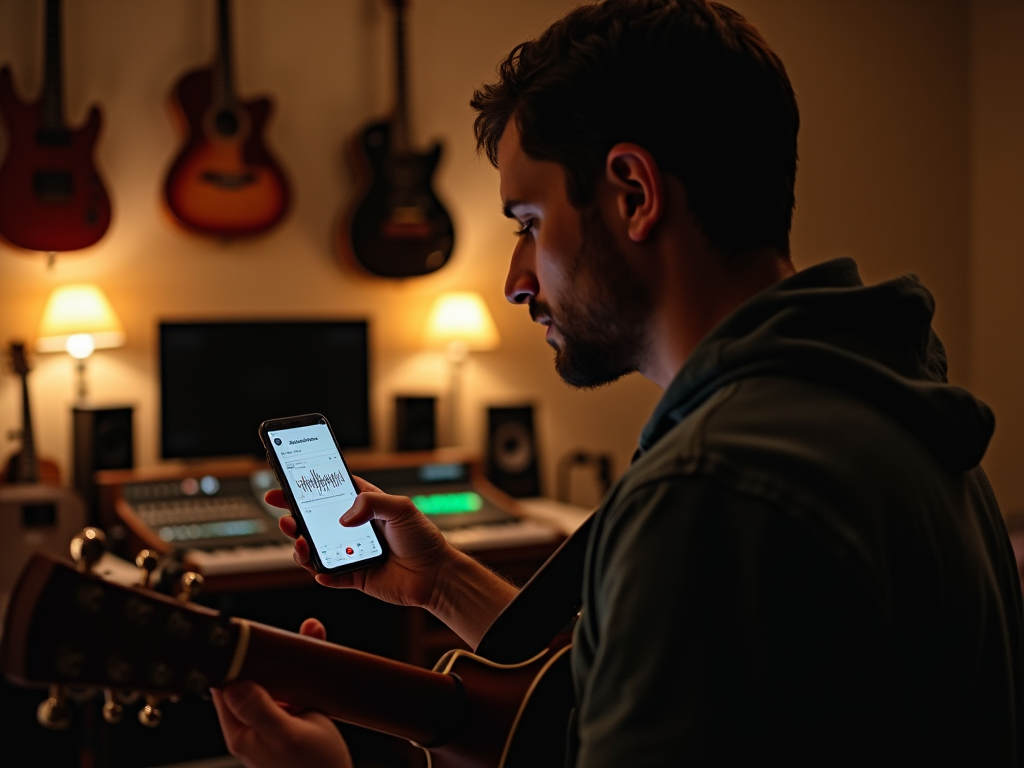Создание и редактирование видео на iPhone стало доступно благодаря множеству приложений. Эти инструменты позволяют не только записывать видео, но и придавать им профессиональный вид с помощью различных эффектов и фильтров. В этой статье мы рассмотрим лучшие приложения для редактирования видео на iPhone и их ключевые функции, чтобы помочь вам выбрать подходящий инструмент для ваших нужд.
Популярные приложения для создания видео

Существует множество приложений, которые позволяют создавать и редактировать видео на iPhone. Ниже представлены самые популярные из них:
- iMovie — стандартное приложение от Apple, которое позволяет легко редактировать видео, добавлять музыкальное сопровождение и использовать различные эффекты.
- Adobe Premiere Rush — мощное приложение для редактирования, включающее функции, такие как автоматизированное редактирование и многослойные видеотреки.
- InShot — приложение с интуитивно понятным интерфейсом, которое позволяет редактировать видео, добавлять текст и применять различные эффекты.
- KineMaster — профессиональное приложение с множеством инструментов для редактирования, включая слои видео и эффектов, поддержку многоязычного текста.
- FilmoraGo — уникальное приложение, которое позволяет создавать яркие и динамичные видеоролики с использованием шаблонов и музыки.
Функции, которые стоит учитывать

При выборе приложения для редактирования видео важно обратить внимание на несколько ключевых функций:
- Интуитивный интерфейс — приложение должно быть простым в использовании, чтобы вы могли легко находить нужные инструменты.
- Поддержка различных форматов — наличие функций для импорта и экспорта видео в разных форматах расширяет возможности редактирования.
- Инструменты для работы с аудио — возможность добавления, редактирования и смешивания дорожек звука значительно улучшает качество видео.
- Эффекты и фильтры — наличие большого количества эффектов и фильтров позволит индивидуализировать ваше видео и сделать его более привлекательным.
- Облачное хранилище — удобство работы с проектами на разных устройствах благодаря синхронизации данных.
Чтобы создать интересное и увлекательное видео, вы можете воспользоваться следующими советами:
- Начинайте с хорошего сценария. Определите, какую историю вы хотите рассказать с помощью своего видео.
- Выбирайте правильный фон и освещение. Хорошее освещение и аккуратный фон сделают ваше видео более профессиональным.
- Используйте различные ракурсы. Смена ракурса может добавить динамики и удержать внимание зрителей.
- Добавляйте текстовые сноски и аннотации, чтобы сделать ваше видео информативнее.
- Не бойтесь экспериментировать с музыкой и звуковыми эффектами, чтобы создать нужную атмосферу.
Итог
Выбор приложения для создания и редактирования видео на iPhone зависит от ваших личных предпочтений и целей. Каждое из упомянутых приложений имеет свои достоинства и может помочь вам создать красивое видео, будь то семейные воспоминания или профессиональная работа. Не бойтесь экспериментировать и пробовать новые функции, а также всегда помните о важности сценария и качества записи. С помощью этих инструментов вы сможете эффективно донести свои идеи до зрителей и сделать незабываемые видеоролики.
Часто задаваемые вопросы
1. Какое приложение лучше всего подходит для новичков?
Для новичков отлично подойдут приложения такие как iMovie или InShot, так как они имеют интуитивно понятный интерфейс и простые инструменты редактирования.
2. Могу ли я использовать звуки из приложений в своем видео?
Да, большинство редакторов видео предоставляет доступ к библиотекам музыкальных треков и звуковых эффектов. Однако убедитесь, что вы соблюдаете авторские права.
3. Нужно ли мне платить за приложения для редактирования видео?
Некоторые приложения бесплатны, но могут иметь платные функции или подписки для доступа к дополнительным инструментам и эффектам.
4. Являются ли все эти приложения доступными на русском языке?
Да, большинство популярных приложений для редактирования видео поддерживают русский язык, что облегчает их использование.
5. Как мне экспортировать готовое видео?
После завершения редактирования, большинство приложений предлагают функцию экспорта, где вы можете выбрать формат, качество и целевую платформу для публикации вашего видео.