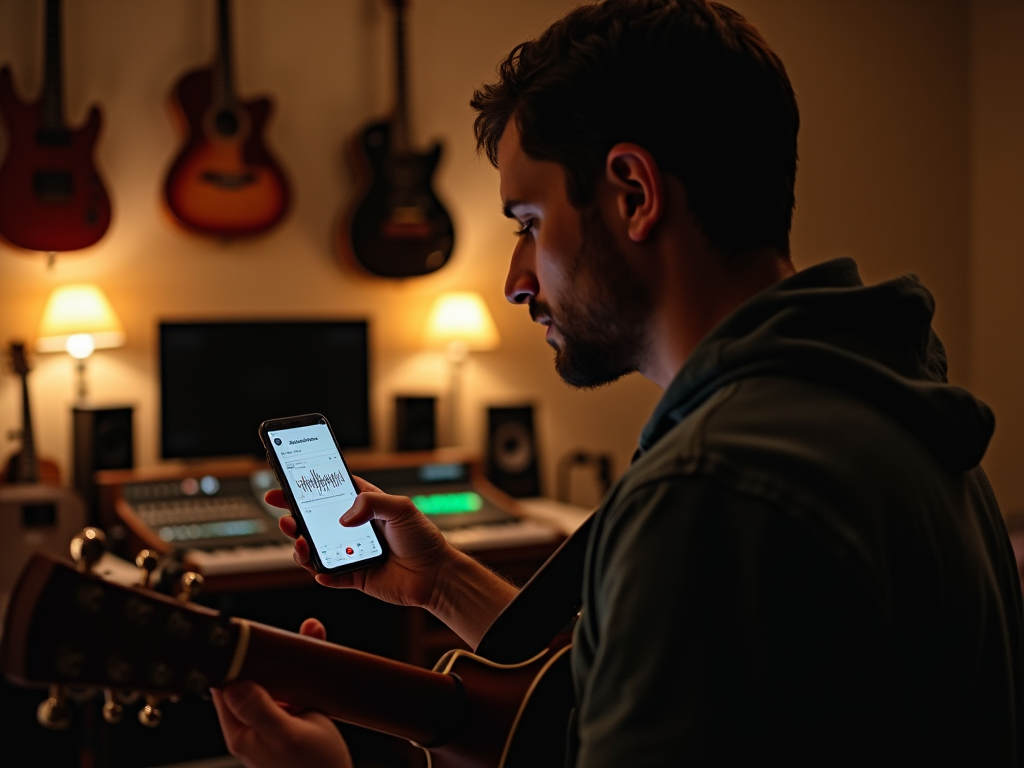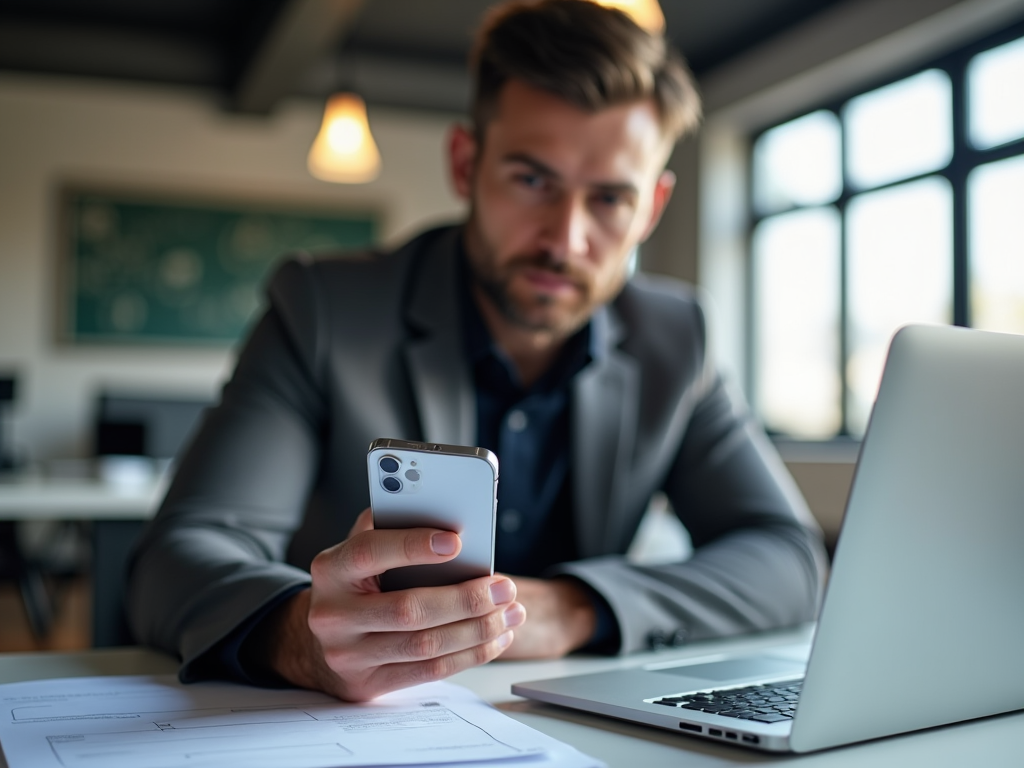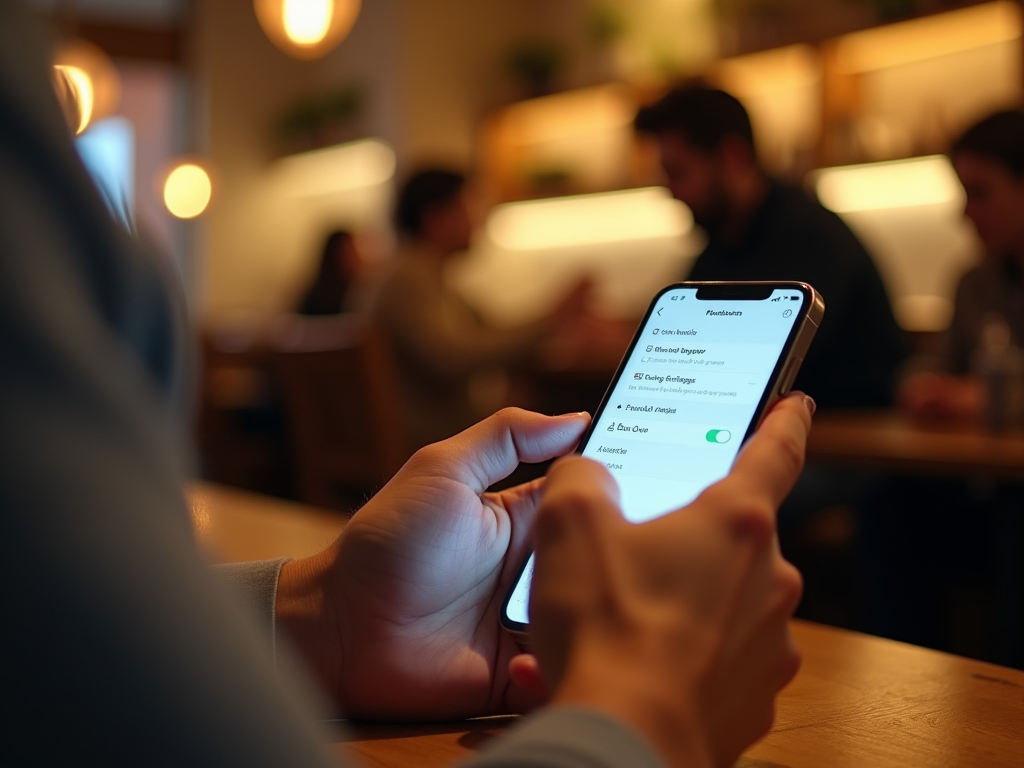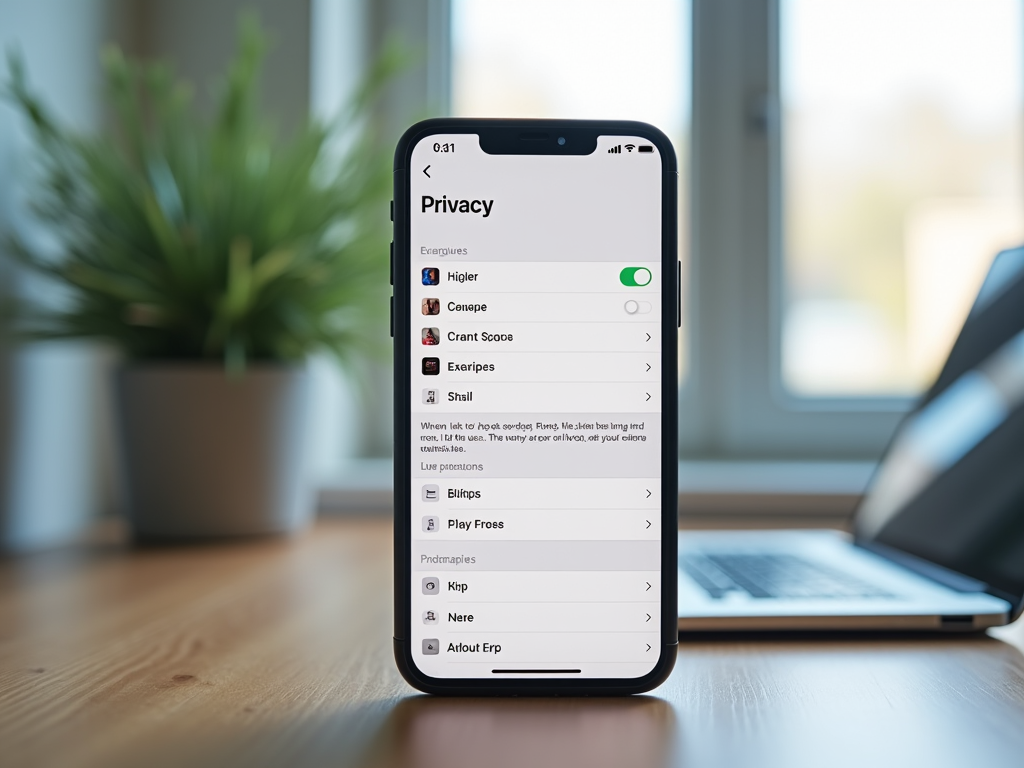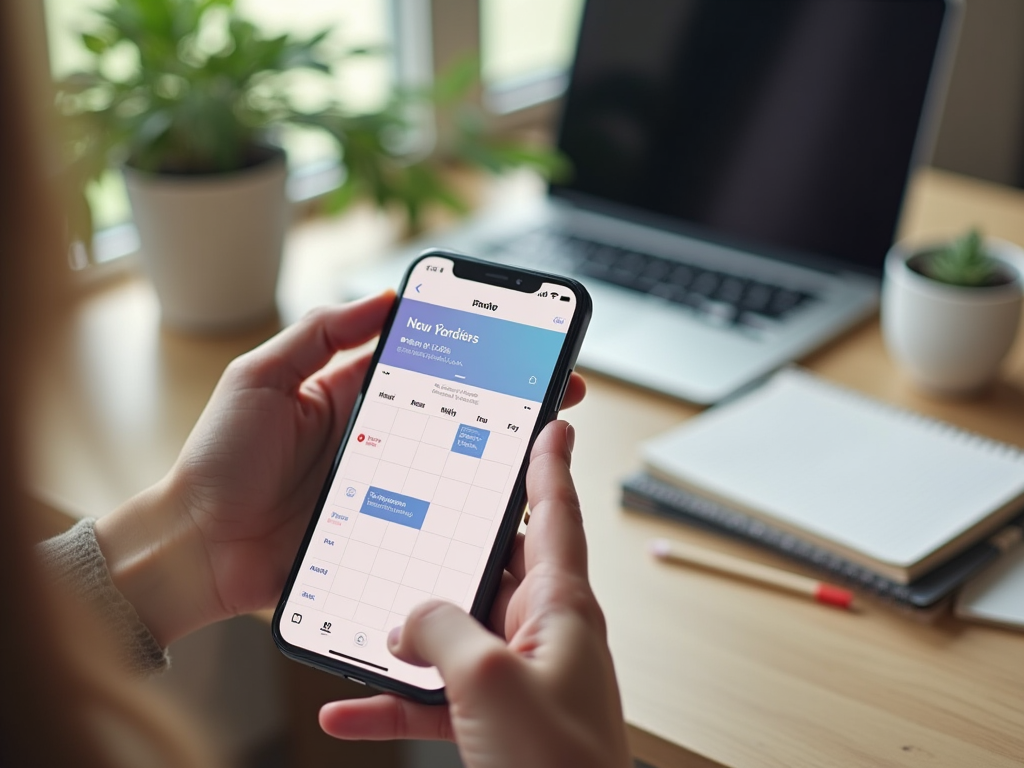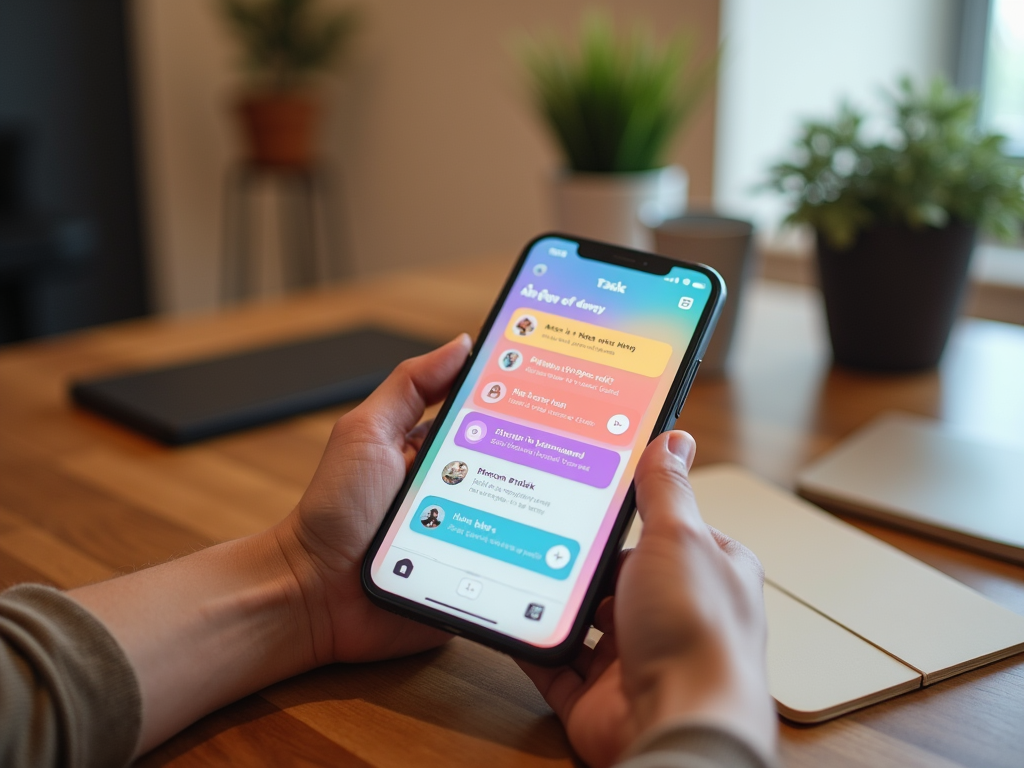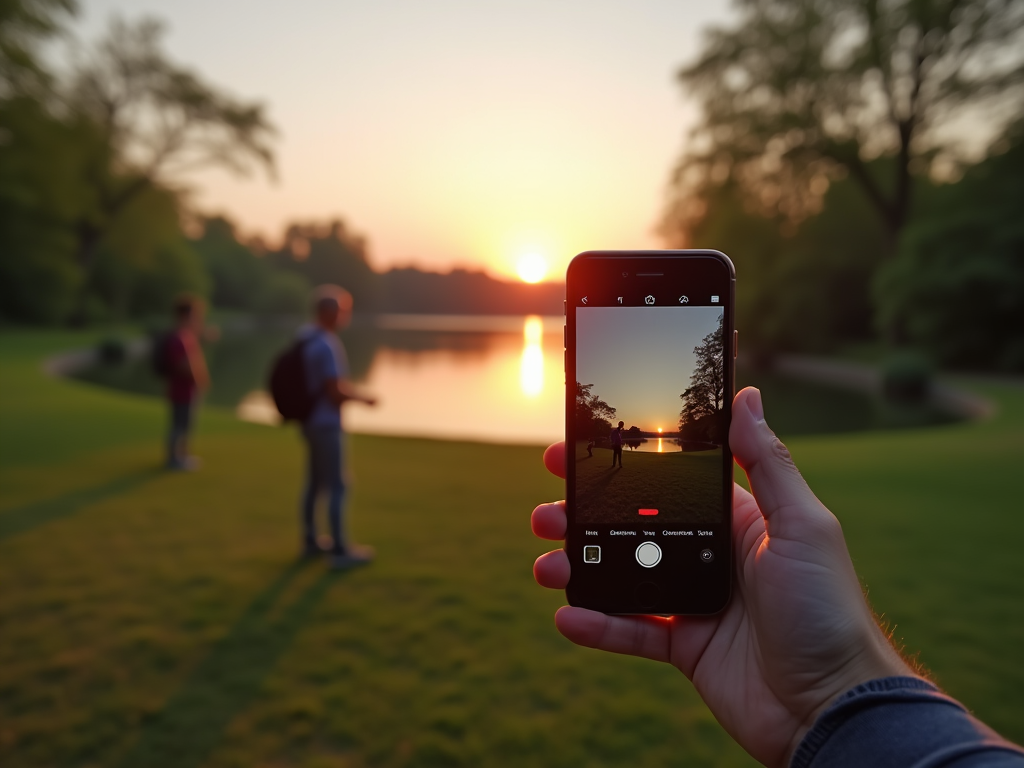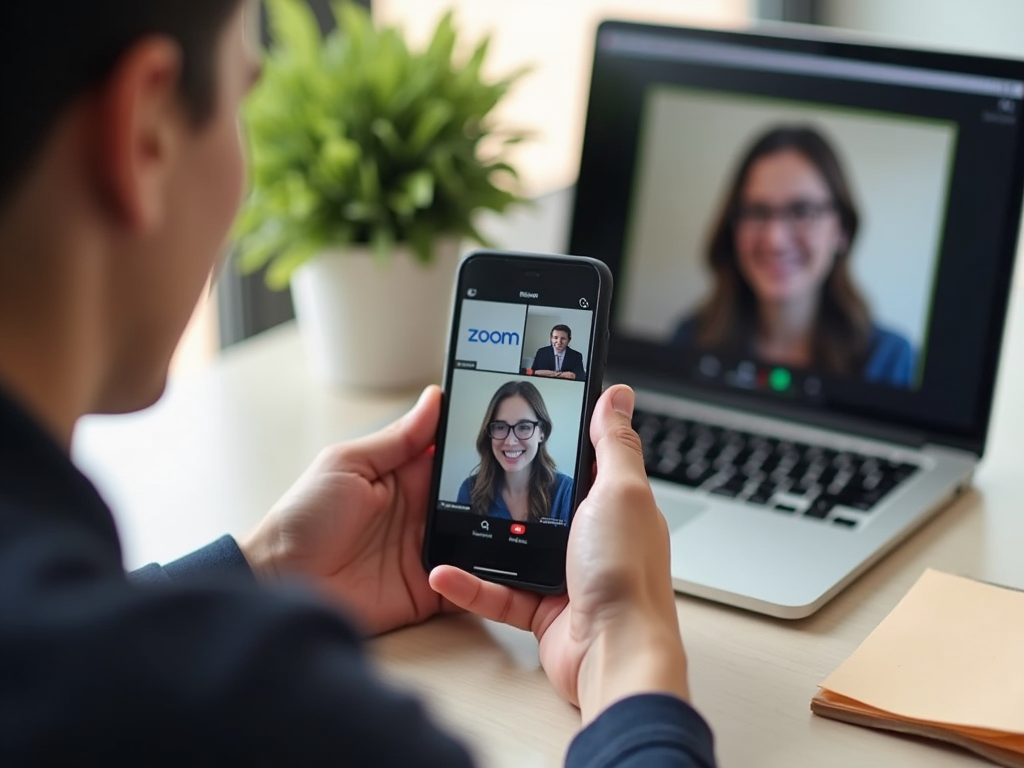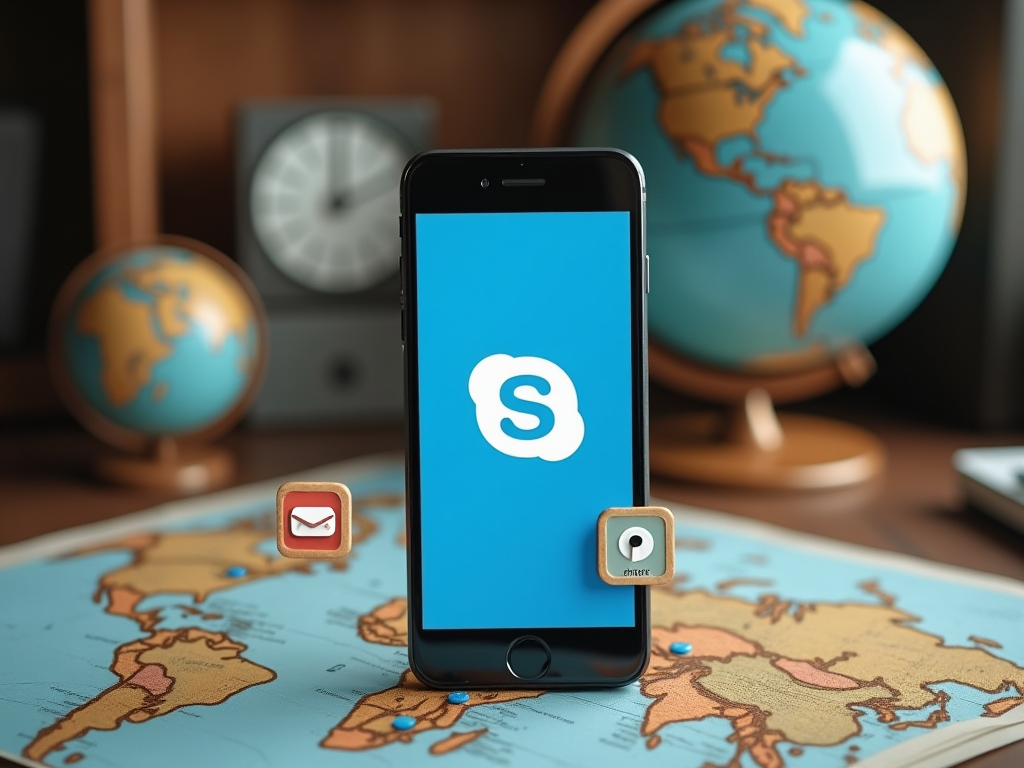В современном мире связь имеет ключевое значение, и правильный выбор аксессуаров для iPhone может значительно улучшить качество связи. В этой статье мы рассмотрим, как выбрать и использовать аксессуары, которые помогут вам оптимизировать ваши взаимодействия, сделают звук более чистым и связь более стабильной. Мы поговорим о различных аксессуарах, их использовании и давать советы по выбору, чтобы вы могли наслаждаться вашим устройством на полную мощность.
Выбор наушников и гарнитур

Наушники и гарнитуры играют важную роль в обеспечении качественной связи. Не все устройства подходят для вашего iPhone, поэтому стоит обратить внимание на несколько ключевых аспектов.
Во-первых, важно выбрать наушники с активным шумоподавлением. Это сократит фоновый шум и позволит вам лучше слышать собеседника. Во-вторых, стоит рассмотреть беспроводные модели, поскольку они обеспечивают большую свободу движений. В-третьих, проверьте совместимость с вашим iPhone, так как некоторые устройства могут иметь особенности подключения, требующие адаптеров.
Некоторые популярные варианты:
- Apple AirPods Pro – обеспечивают превосходное качество звука и активное шумоподавление.
- Jabra Elite 85h – известны своей длительной работой от батареи и отличным микрофоном.
- Sony WH-1000XM4 – варианты с беспроводным подключением и высококачественным звуком.
Использование внешних микрофонов

Если вы часто проводите конференц-связь или записываете аудио, использование внешнего микрофона может значительно улучшить качество звука. Внешние микрофоны обеспечивают лучшую запись. Чтобы правильно выбрать микрофон, учитывайте следующие моменты:
Существует несколько типов микрофонов, которые подойдут для использования с iPhone. Например, конденсаторные микрофоны предлагают отличное качество звука, в то время как лавальерные модели идеально подходят для записи речи. Обратите внимание на направленность микрофона: кардиоидные микрофоны отлично подходят для записи голоса, а универсальные модели могут использоваться в разных условиях.
- Rode VideoMic Me – компактный и простой в использовании микрофон.
- Shure MV88 – отличный выбор для профессиональной записи звука.
- Zoom H1n – портативный рекордер, который можно использовать как микрофон.
Покупка усилителей сигнала
Если у вас возникают проблемы со связью или интернетом на iPhone, использование усилителей сигнала может стать отличным решением. Эти устройства помогают улучшить прием переданных данных и повысить стабильность связи. Вам следует рассмотреть следующие факторы при их выборе:
Во-первых, определите тип усилителя – для мобильной связи или Wi-Fi. Во-вторых, избегайте слишком дешевых моделей: низкое качество может оказать негативное влияние на связь. В-третьих, учтите, что усилитель должен соответствовать частотам вашего оператора связи. Также стоит обратить внимание на мощность и радиус действия устройства, поскольку это влияет на его эффективность.
Аксессуары для передачи данных
Качество передачи данных также является важным аспектом связи. Здесь вам могут помочь специальные адаптеры и кабели. Например, высококачественные адаптеры Lightning позволяют подключать iPhone к различным устройствам. Качество кабелей также играет ключевую роль, так как нестабильные соединения могут adversely affect your data experience. Убедитесь, что используете оригинальные аксессуары или сертифицированные продукты.
Итог
Выбор и использование аксессуаров для iPhone может значительно повысить качество связи. Особое внимание стоит уделить наушникам, микрофонам, усилителям сигнала и адаптерам. Учтите ключевые факторы при выборе, чтобы не ошибиться и сделать использование iPhone более комфортным и эффективным. Правильные аксессуары помогут вам улучшить звук и стабильность связи, что особенно важно в современном мире.
Часто задаваемые вопросы
1. Как проверить совместимость наушников с iPhone?
Проверьте, есть ли у наушников разъем Lightning или подключение через Bluetooth. Совместимость можно уточнить на сайте производителя.
2. Нужен ли адаптер для подключения микрофона к iPhone?
Да, в некоторых случаях требуется адаптер, особенно если у микрофона есть 3,5 мм разъем. Проверьте, какой адаптер вам нужен в зависимости от используемого устройства.
3. Как выбрать усилитель сигнала для моего региона?
Учитывайте частоты, используемые вашим оператором связи, а также уровень сигнала в вашем районе. Убедитесь, что усилитель поддерживает нужные вам частоты.
4. Как отличить оригинальный кабель от подделки?
Проверяйте наличие сертификата и упаковку. Оригинальные кабели всегда имеют качественное исполнение и логотип компании.
5. Можно ли использовать несколько аксессуаров одновременно?
Да, вы можете использовать несколько аксессуаров одновременно, но убедитесь в их совместимости и соответствующей мощности подключаемых устройств.