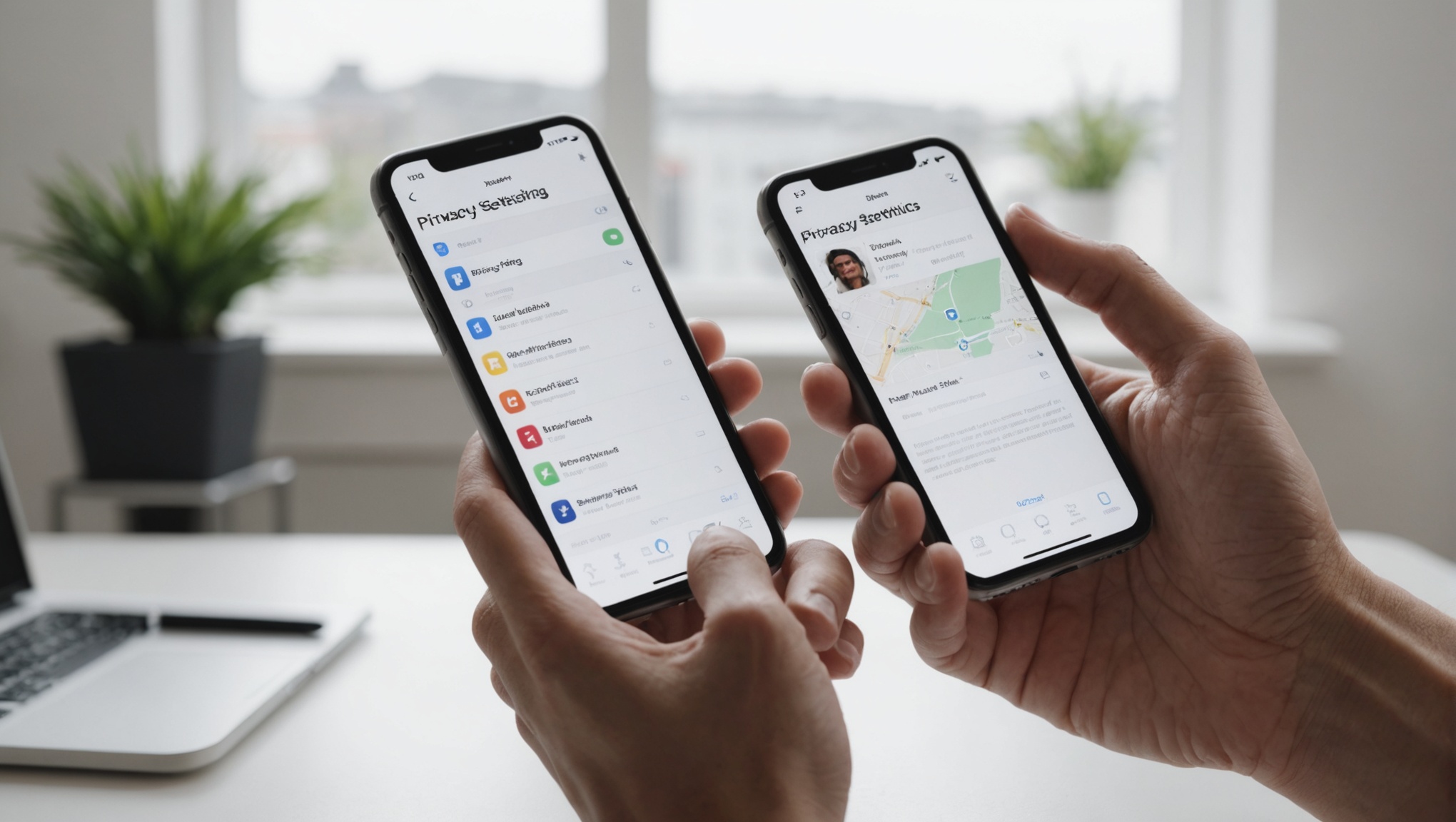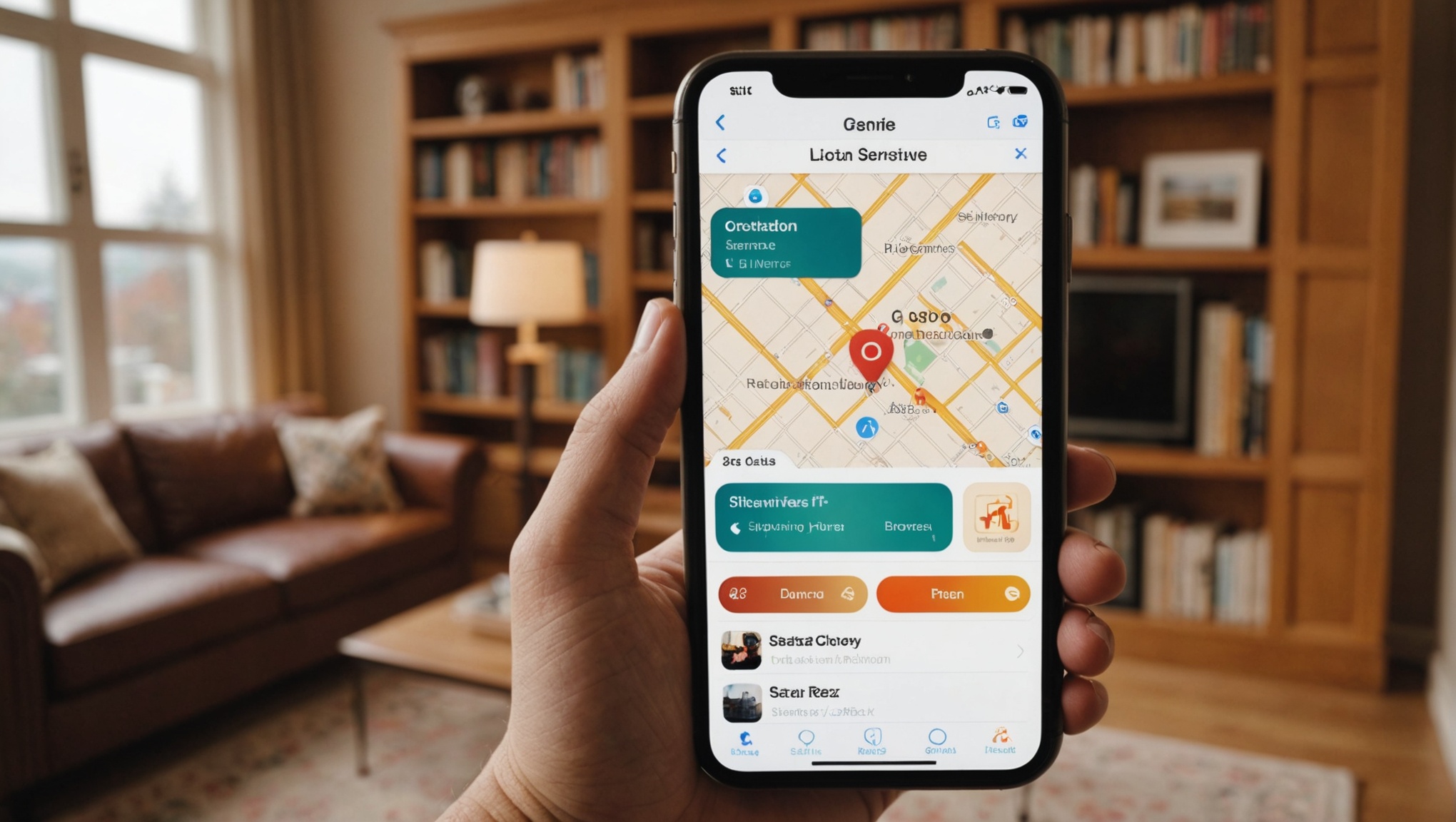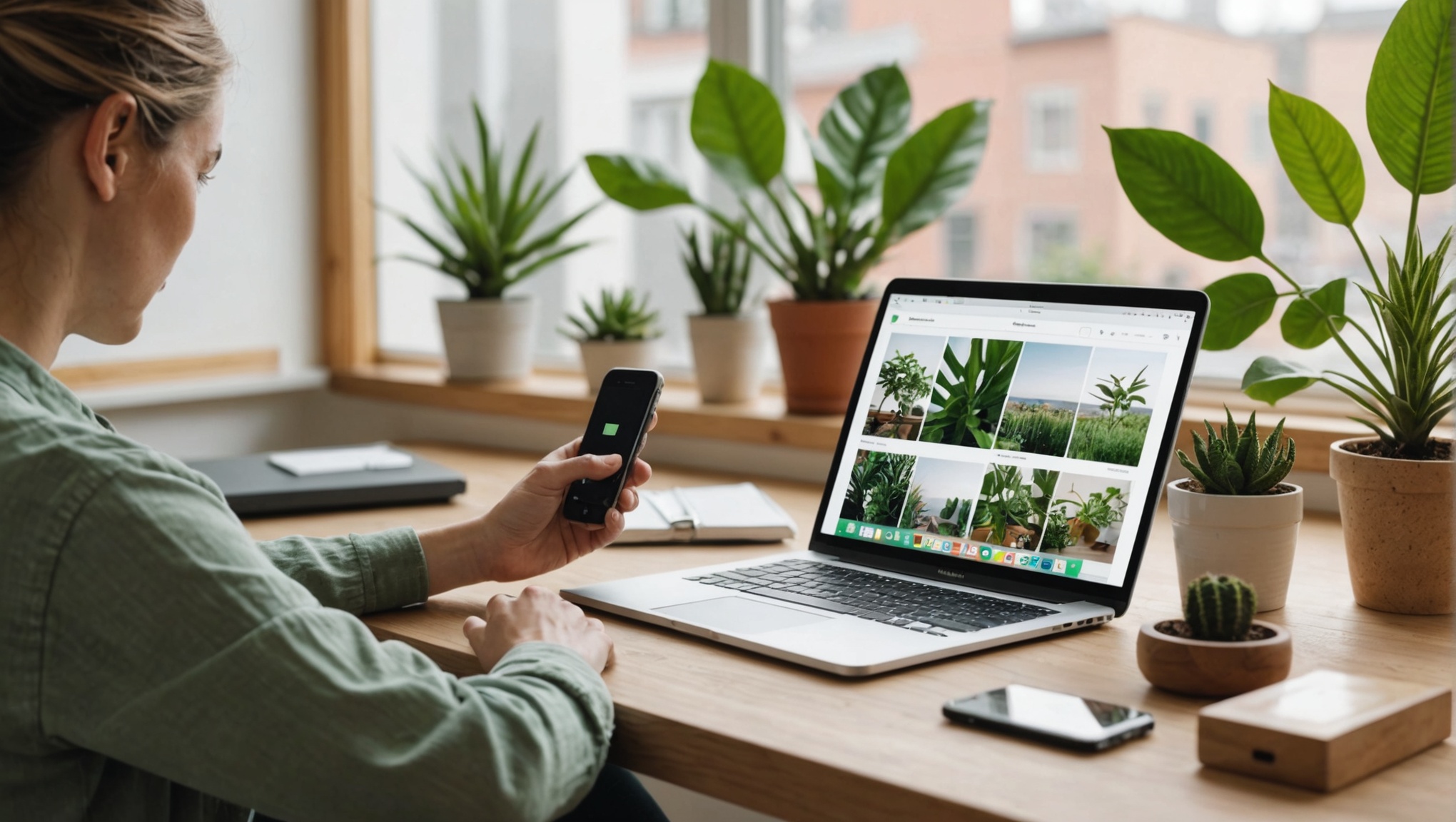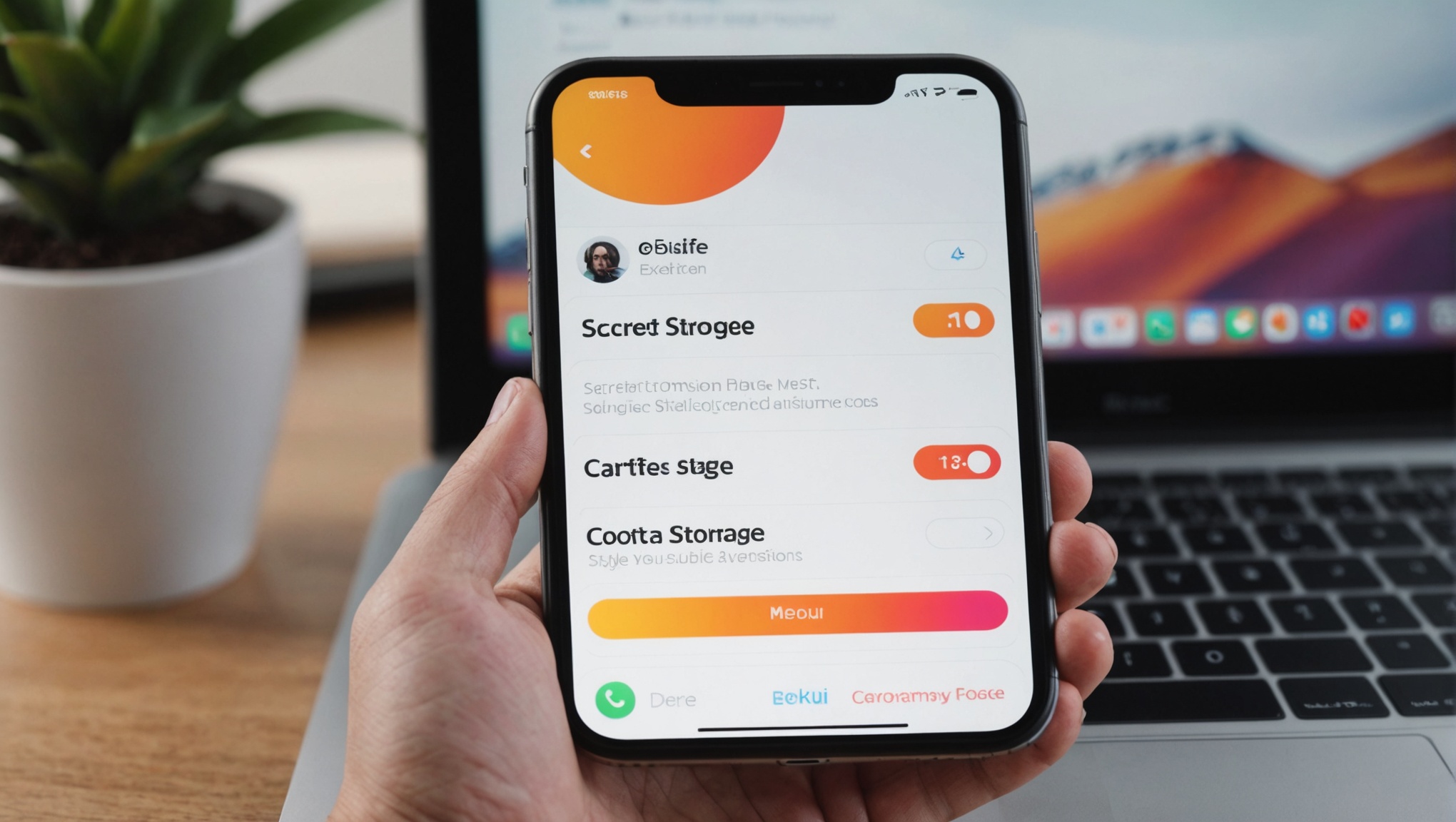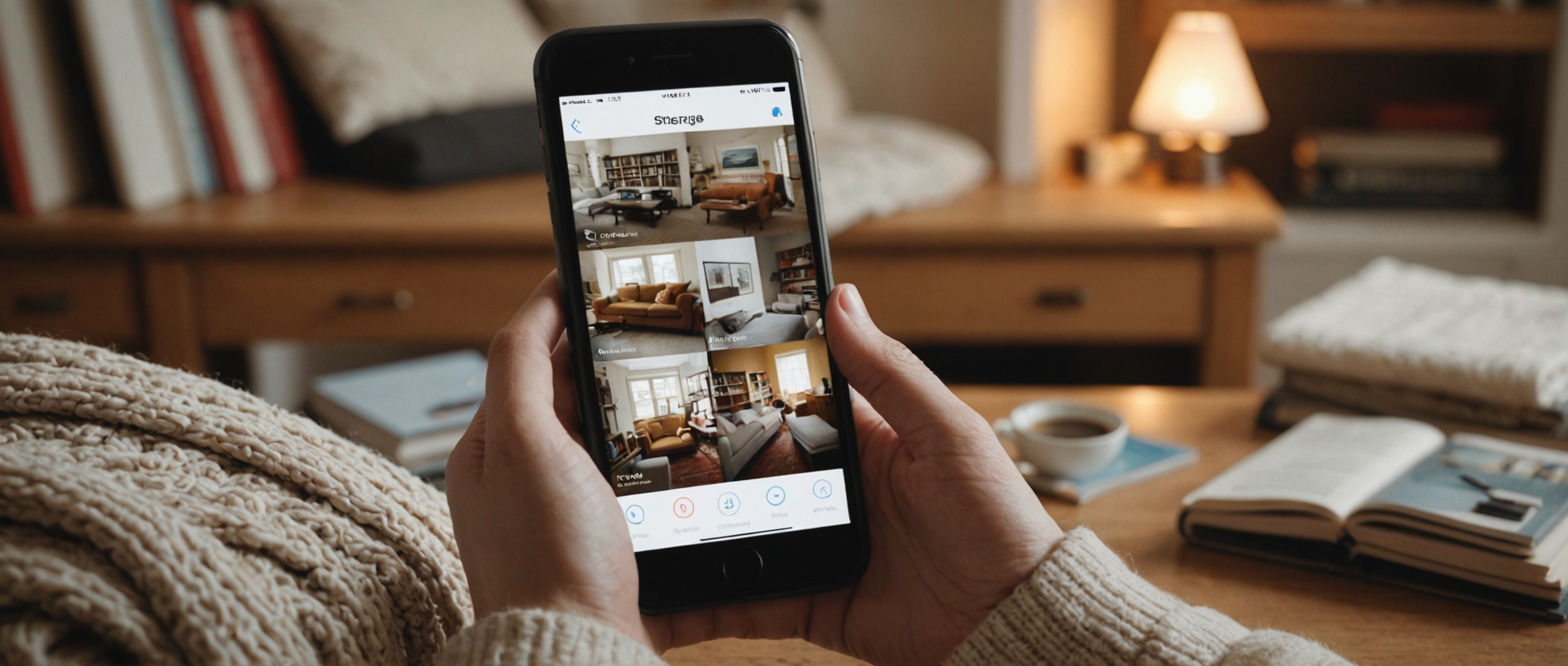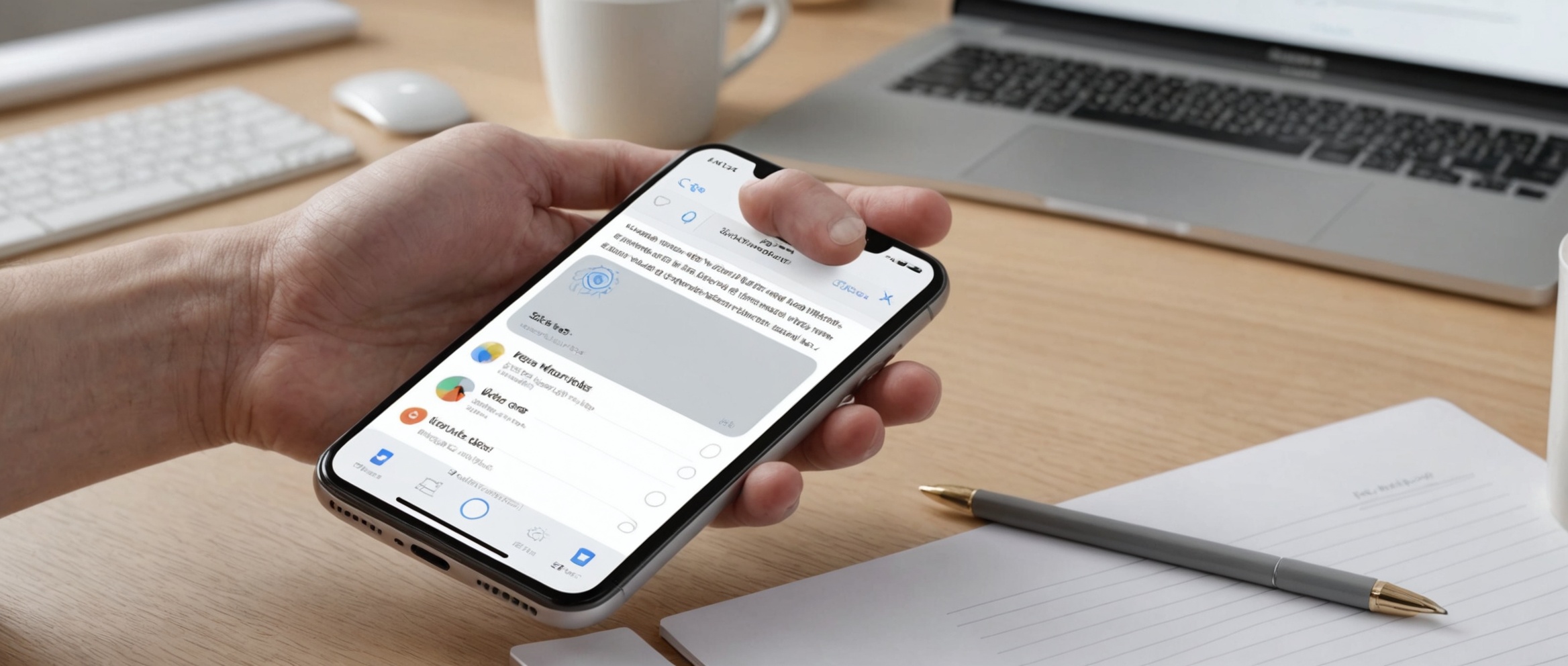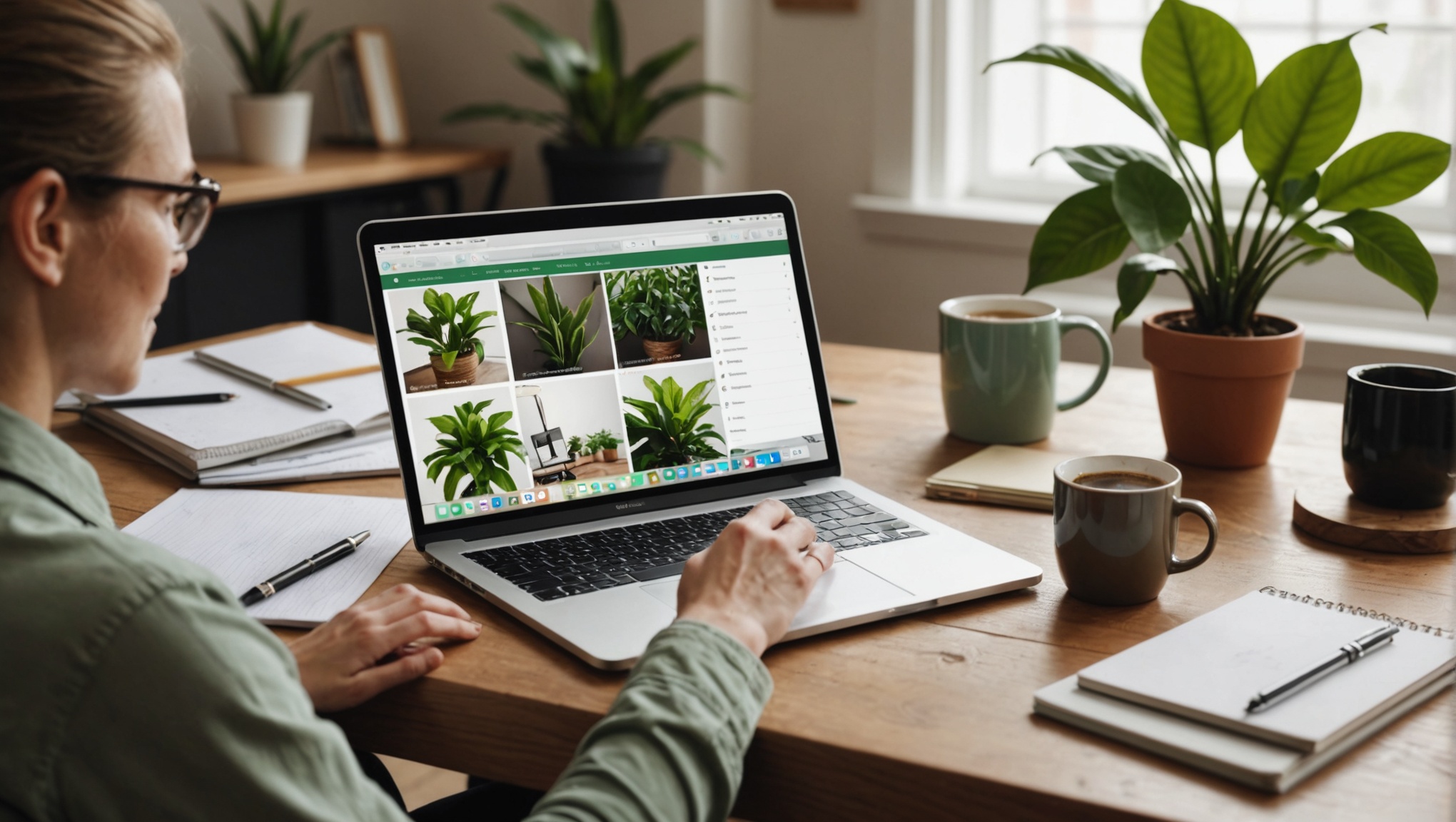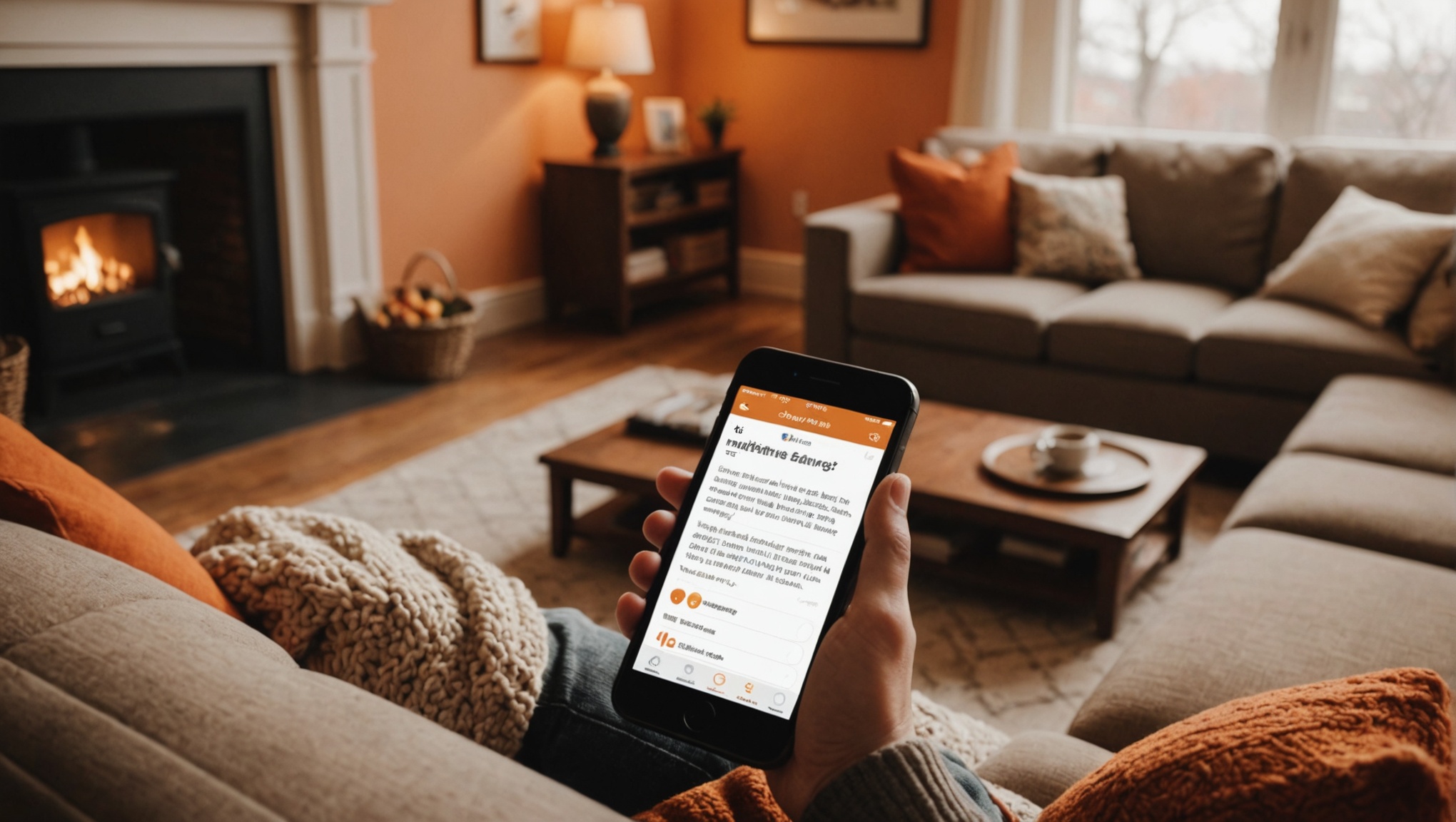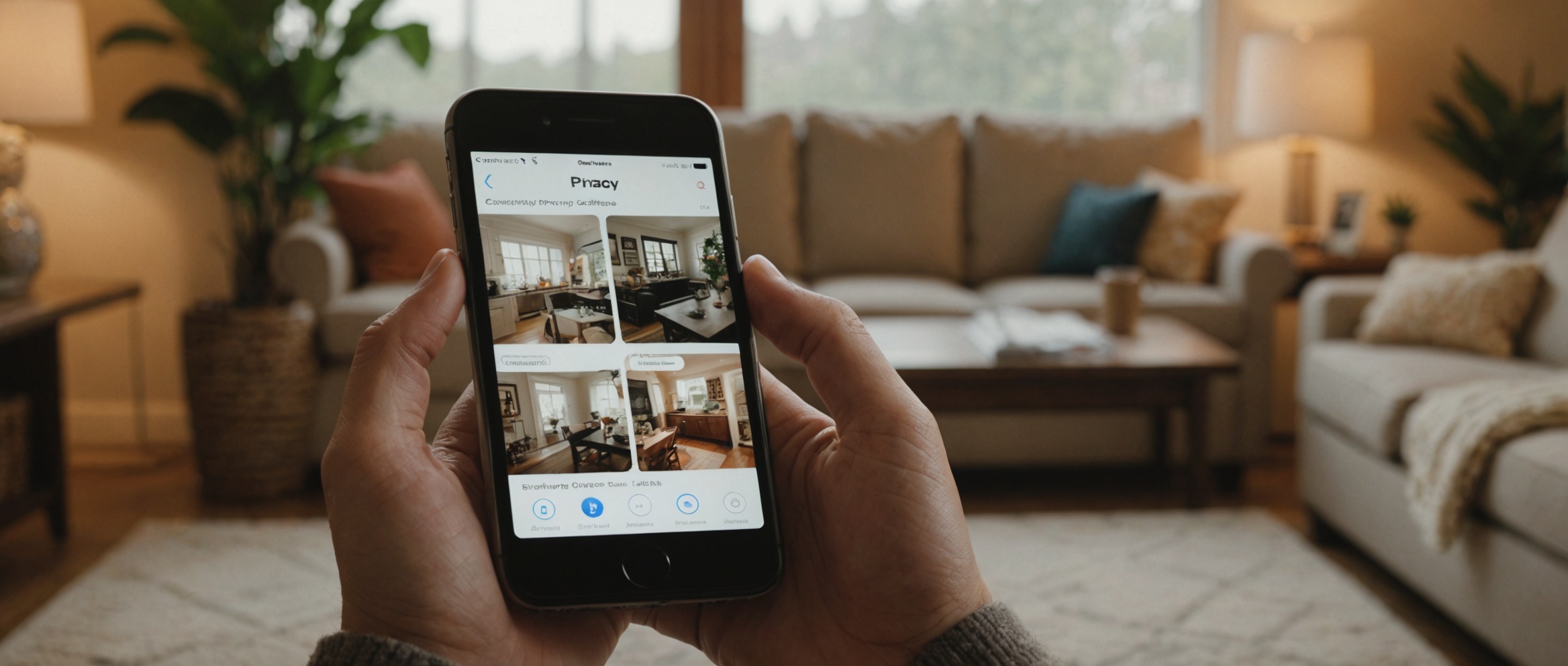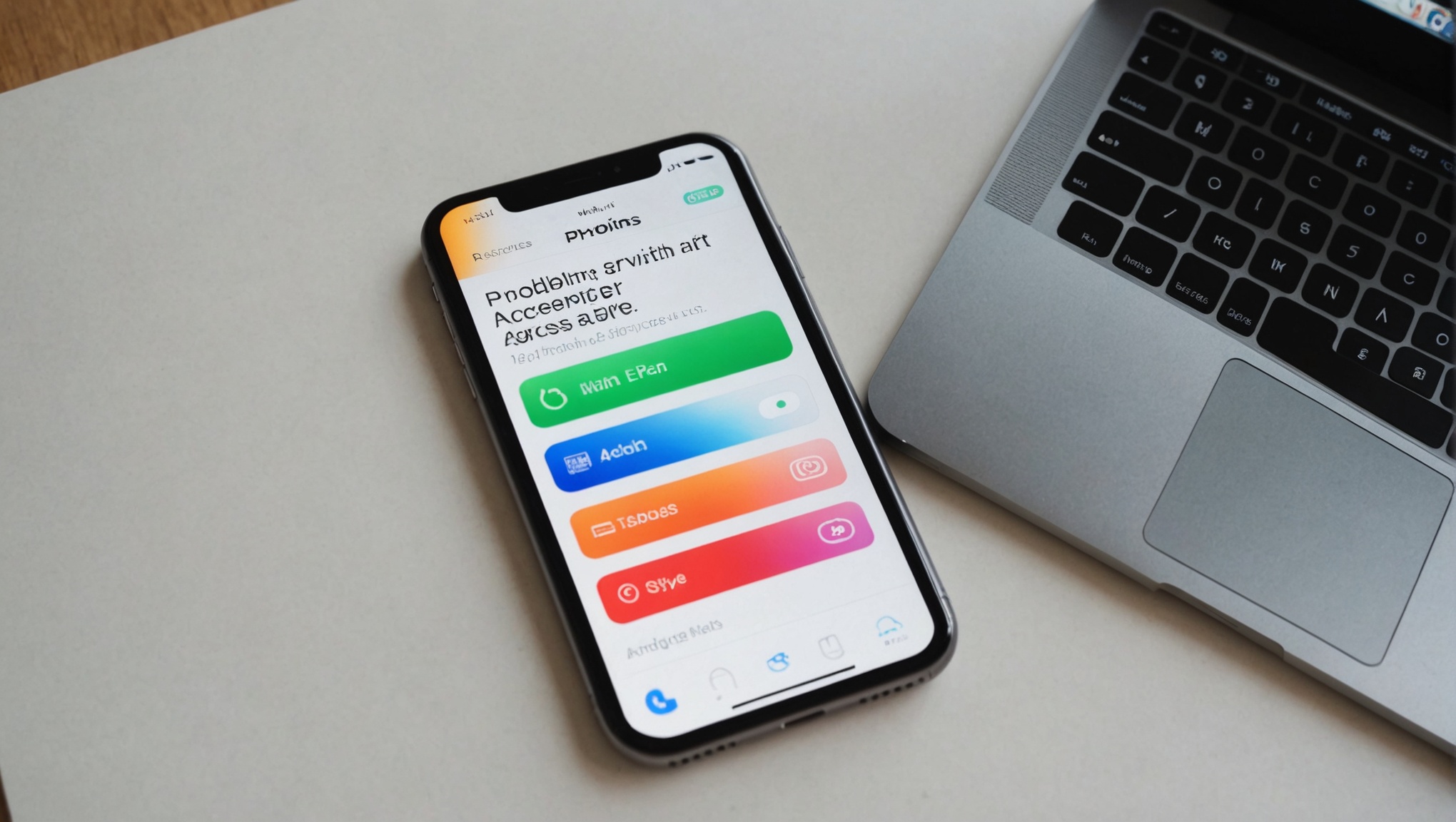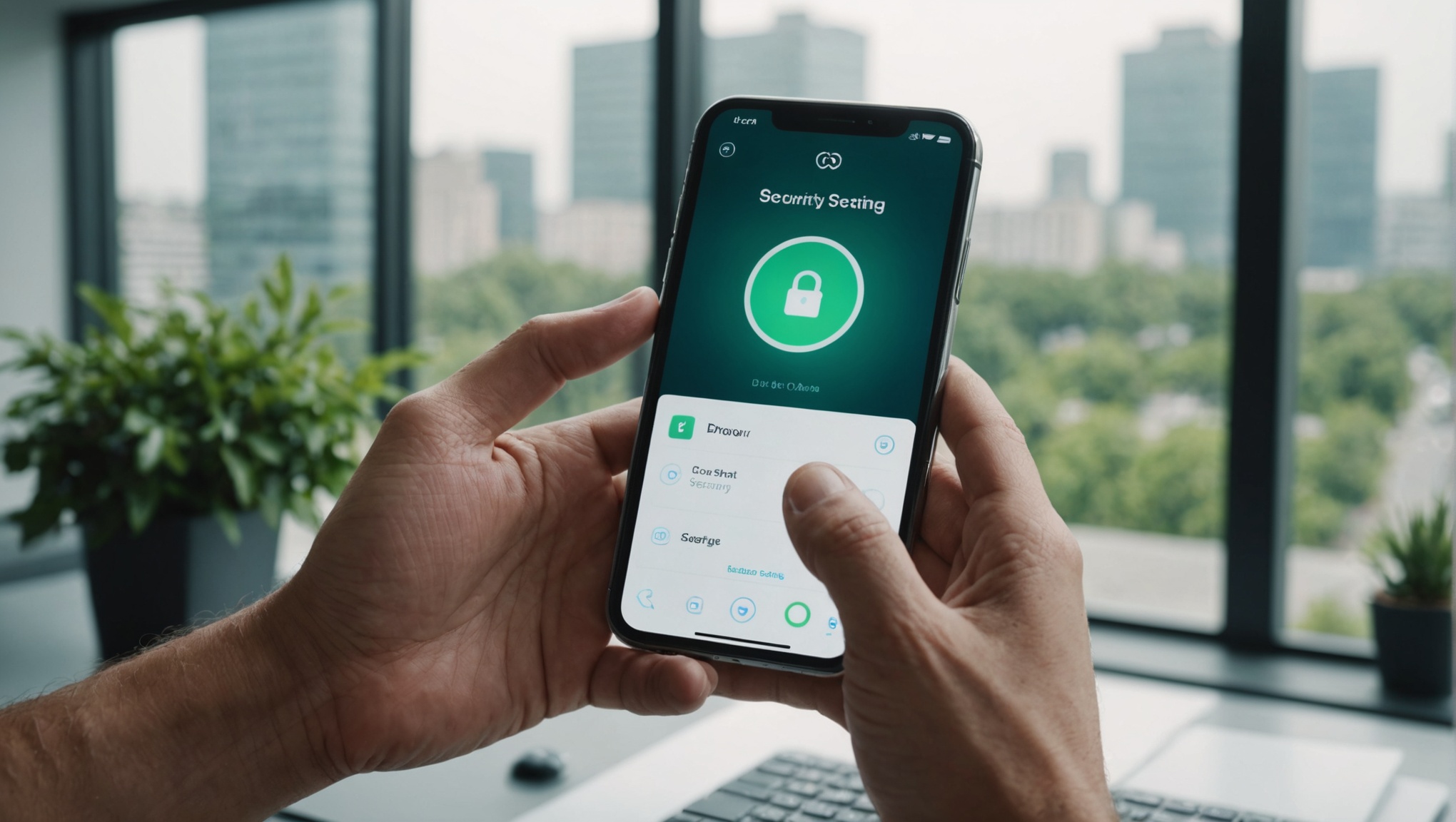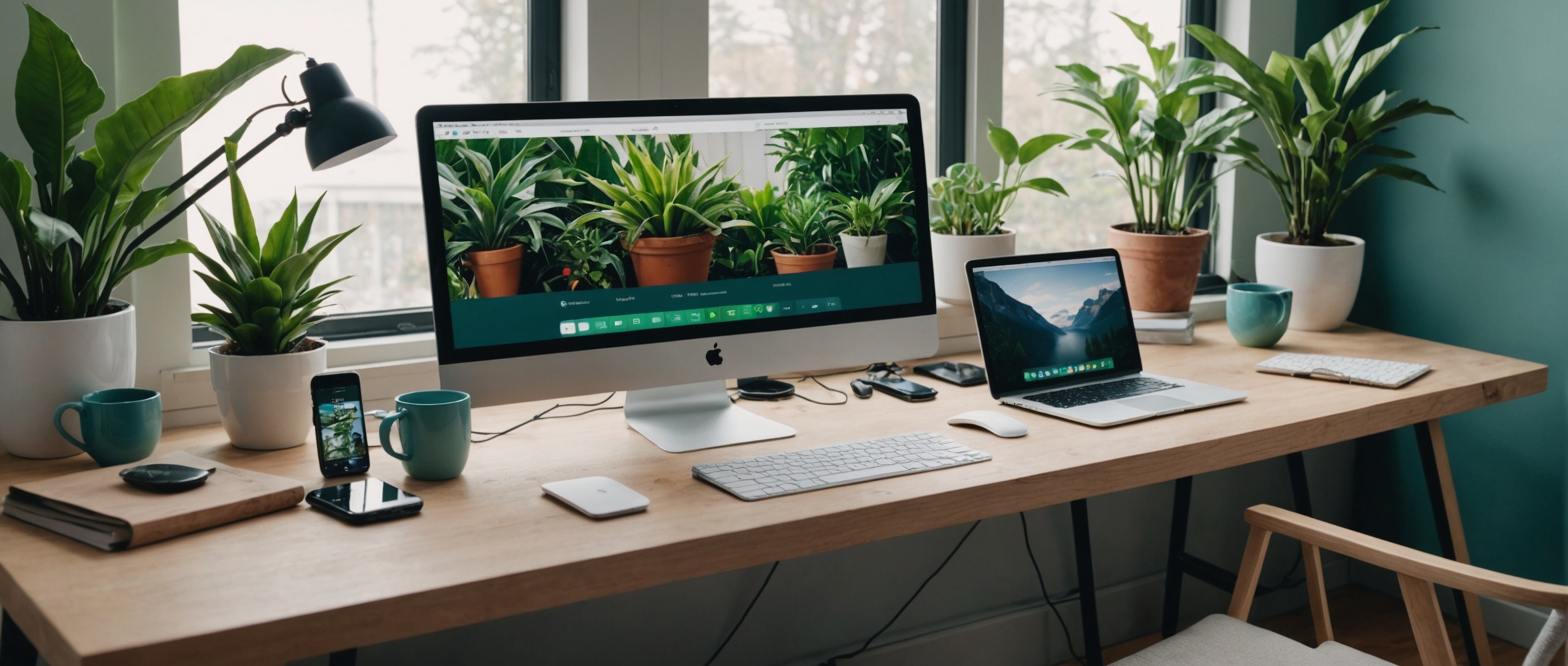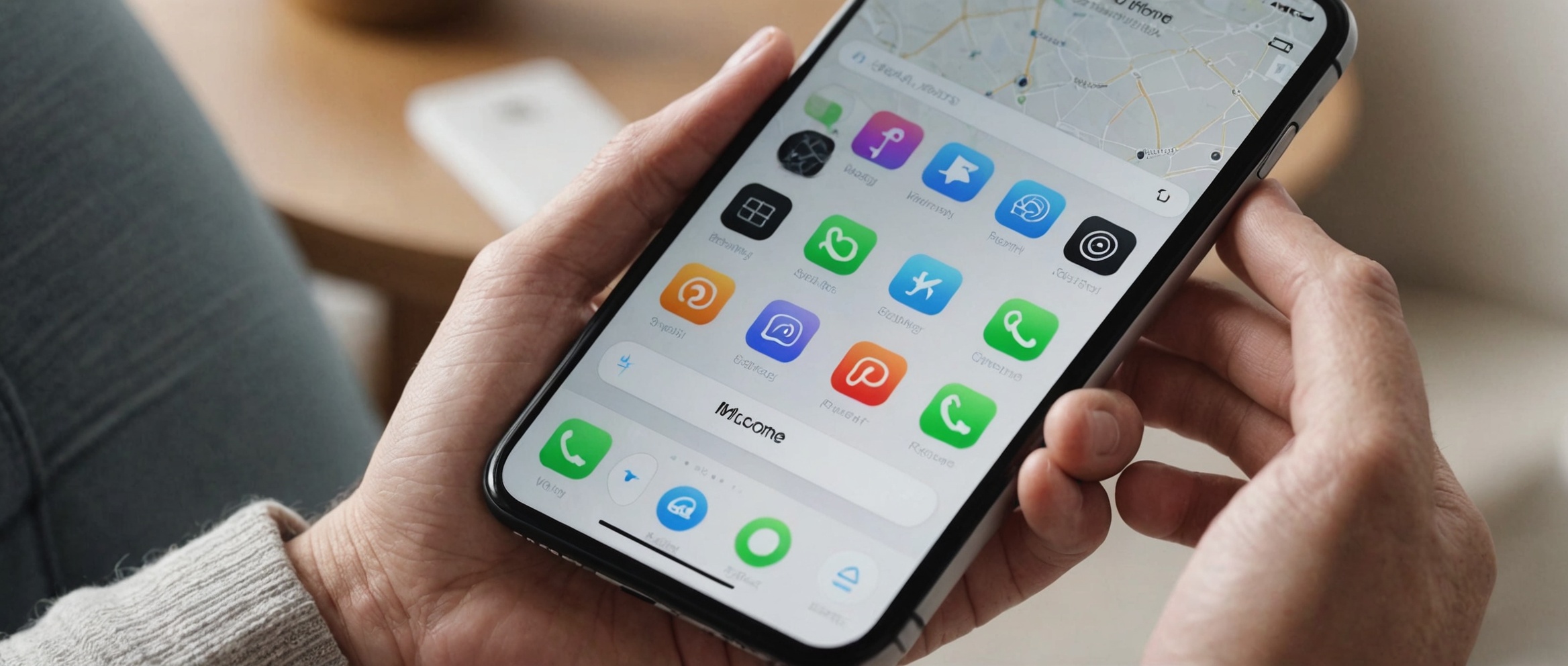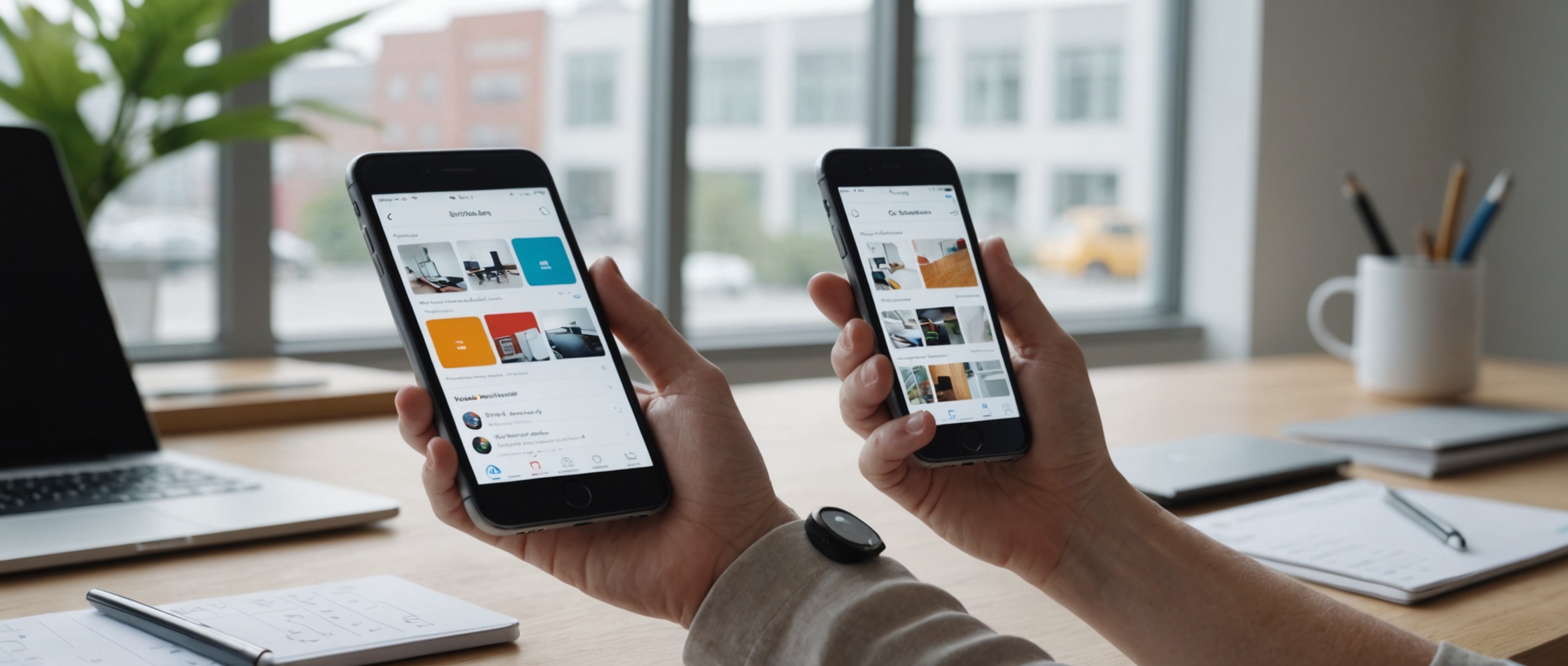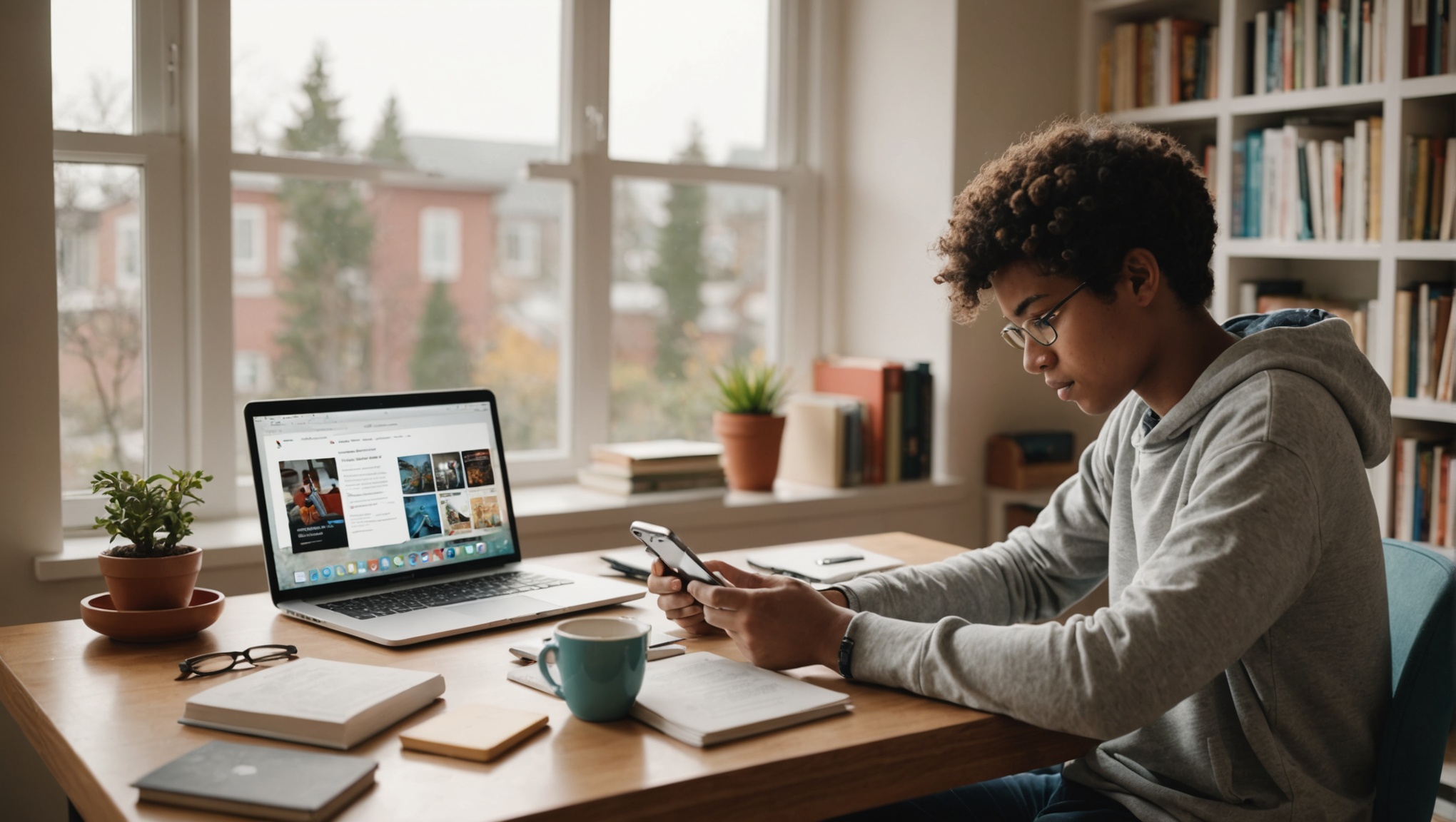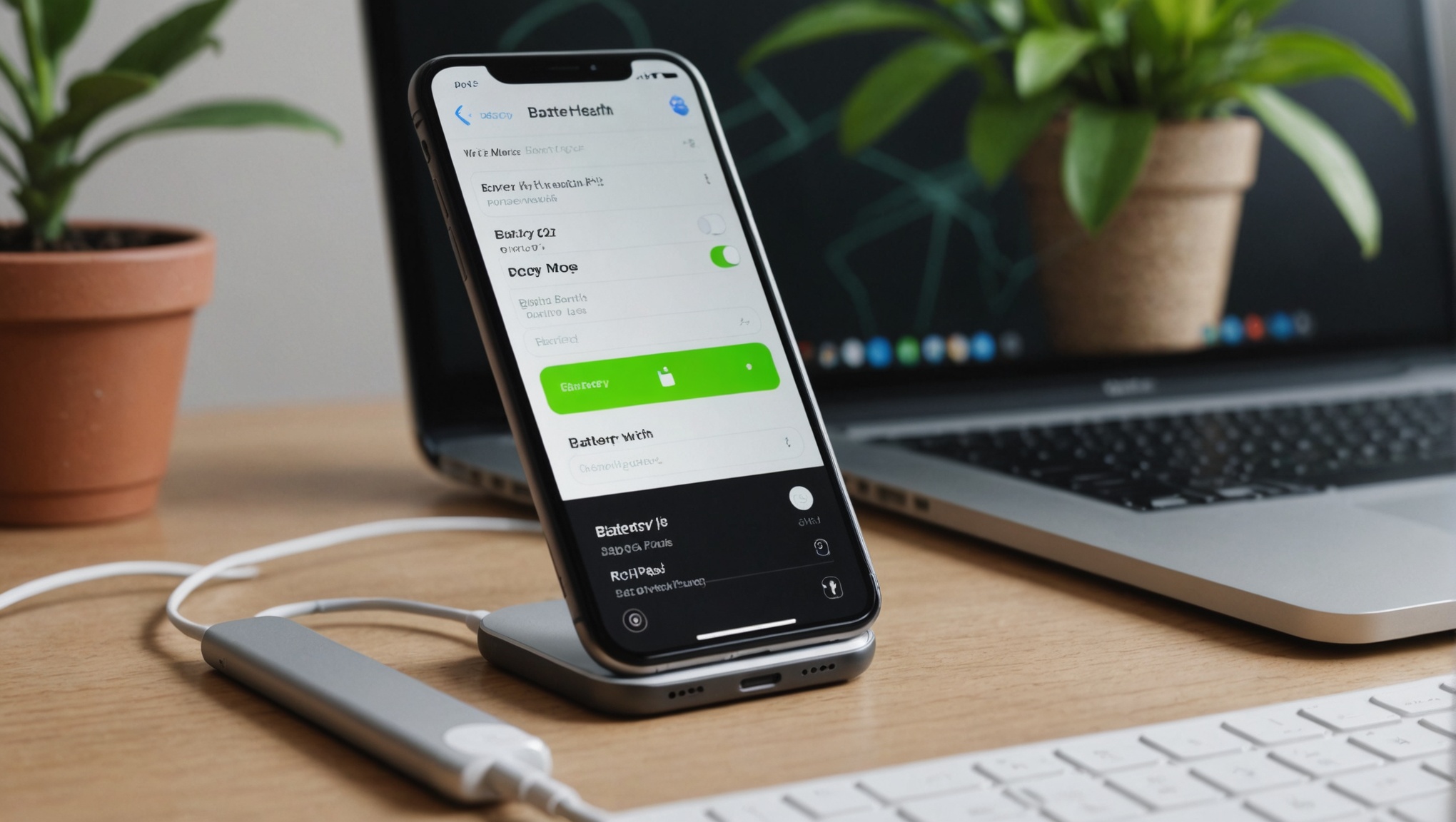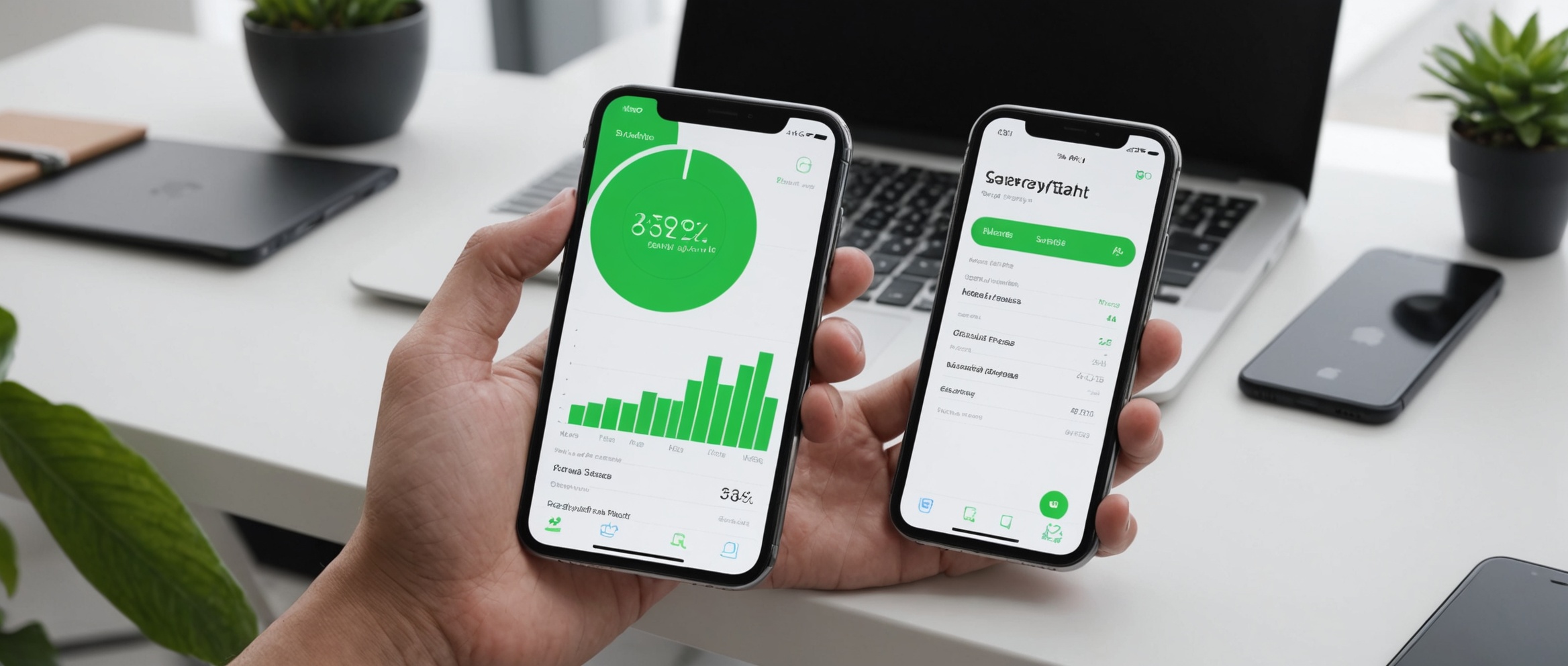Сегодня iPhone стал неотъемлемой частью жизни студентов по всему миру. Благодаря широкому выбору приложений, он может значительно облегчить процесс обучения. В этой статье мы рассмотрим, как iPhone может улучшить учебный процесс и какие приложения окажутся наиболее полезными для студентов.
Эффективная организация времени

Одной из главных проблем студентов является умение правильно организовать собственное время. Существует множество приложений, которые могут помочь в этом. Например, приложение Todoist является отличным инструментом для создания и управления списками задач. Оно позволяет ставить задачи, назначать сроки их выполнения и уведомления. Для более глубокого управления временем можно использовать Clockwork Tomato, которое основывается на технике Помидоро, помогая улучшить концентрацию и продуктивность.
- Create daily task lists with deadlines.
- Set Pomodoro timers for improved focus.
- Track progress and adjust plans accordingly.
Упрощение процесса учебы
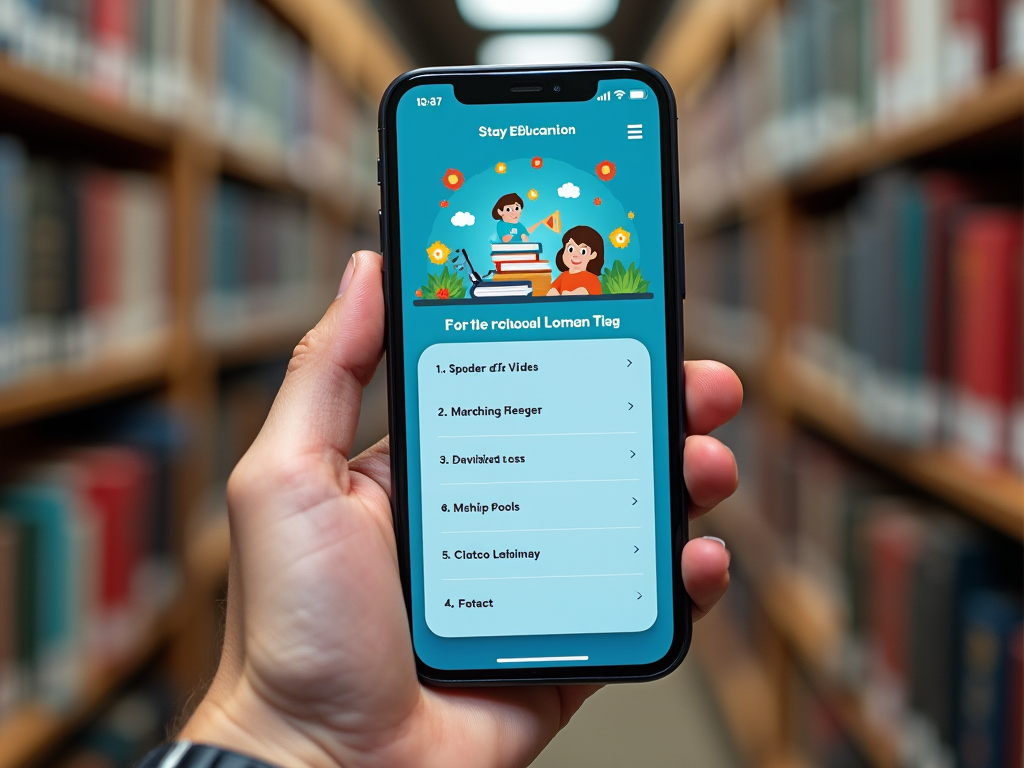
Для студентов, стремящихся к упрощению процесса учебы, iPhone предлагает ряд приложений для создания и использования обучающих материалов. Notion — это гибкая платформа для ведения записей и совместной работы. С помощью Notion вы можете создавать заметки, добавлять мультимедийные элементы и делиться своим контентом с однокурсниками. Также популярно приложение Quizlet, которое позволяет создавать флеш-карточки для запоминания информации и изучать её в игровом формате.
Поддержка онлайн-обучения
Современные технологии значительно расширили возможности онлайн-обучения, и iPhone является прекрасным инструментом для участия в этом процессе. Используя приложение Zoom вместе с приложением Canvas Student, студенты могут легко участвовать в лекциях и семинарах из любого места. Zoom предлагает высококачественное видеосоединение и интуитивно понятный функционал для участия в видеоконференциях.
Чтение и анализ текста являются важной частью обучения в университете. Приложение Pocket позволяет сохранять статьи и прочий контент, чтобы изучать его в удобное время. Goodreader — это мощный инструмент для чтения PDF-документов, а также аннотации и выделения текста.
Работа с проектами и командное взаимодействие
Для студентов, работающих над групповыми проектами, iPhone предлагает несколько полезных приложений. Trello — это инструмент для управления проектами, который позволяет создавать доски задач, назначать ответственных и отслеживать прогресс выполнения. С помощью приложения Slack команды могут общаться в режиме реального времени через удобный интерфейс, облегчая сотрудничество и обмен информацией.
Итог
В заключение, iPhone является важным инструментом для студентов, стремящихся улучшить свой процесс обучения. Он предлагает множество приложений, которые помогают в тайм-менеджменте, организации учебного материала, участии в онлайн-обучении, а также работе над групповыми проектами. Все эти функции позволяют студентам более эффективно организовывать свое время и ресурсы, облегчая усвоение информации и повышая производительность.
Часто задаваемые вопросы
Может ли iPhone полностью заменить традиционные методы обучения?
Хотя iPhone предлагает много полезных инструментов, он скорее является дополнительным средством обучения, нежели полной заменой традиционным методам. Использование разнообразных ресурсов и методов увеличивает возможности обучения.
Какой самый простой способ сохранить учебные материалы на iPhone?
Приложения такие как Pocket и Notion позволяют сохранять и организовывать учебные материалы, делая их доступными для изучения в любое время.
Какие преимущества дает использование приложения Notion для студентов?
Notion предлагает гибкую платформу для записей, которая позволяет студентам организовывать информацию, создавать базы данных и делиться своими заметками с другими пользователями.
Как приложение Trello помогает в управлении проектами?
Trello позволяет пользователям создавать доски задач, отслеживать прогресс, назначать ответственных за выполнение задач и структурировать проекты на более мелкие и управляемые единицы.
Какие приложения помогут в улучшении концентрации и фокусировки?
Для улучшения фокусировки и концентрации можно использовать Clockwork Tomato для поэтапной работы с технологиями типа «Помидоро» или Todoist для четкой структуры и списка задач.